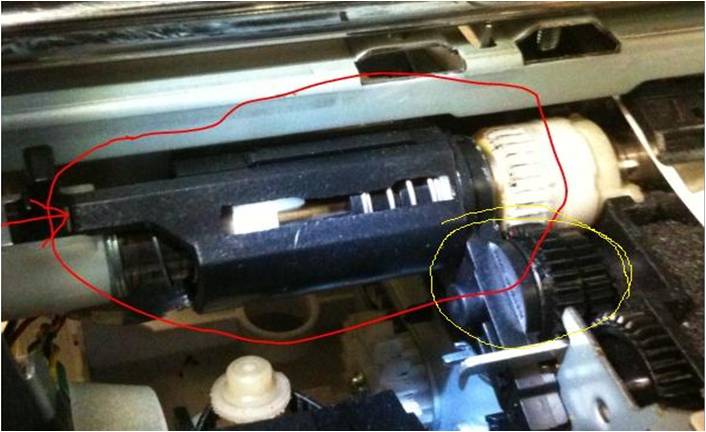Out of Paper Error Code HP Printer
Printing devices come along with upgraded versions every year; the newest generation of HP printers has even more versatile and remarkable capacities than previous models. Nevertheless, still, printers continue to be notorious for providing the customers a lot more trouble than another peripheral component of their COMPUTER. Amongst numerous other printer errors, ‘Out of Paper’ error message frequently appears if the printer stops grabbing the paper. Out of paper error also appear if the paper feeder could have some dust particles in rollers. However, sometimes there could be instances when the error message appears even when the printers stacked with paper.
Troubleshooting Steps HP Printer Error Out of Paper
How to Solve HP Printer Error Out of Paper?

If you are getting an error that the printer has run out of paper, though it is loaded with full of papers, then the following are the possible fixes that might eliminate the error.
Method 1: Reset Printer
- Detach the power cable the from the printer without switching off the device.
- Wait for 30 secs and connect the power cord to the printer.
- Press on “ON” button to start the printer.
Method 2: Check and Load again Paper Sheets
- Remove the pile of papers from the printer tray. Ensure that all the sheets are of the same dimensions and are not torn or damaged from anywhere.
- Align the edges of a pile of papers by tapping on a smooth surface.
- Make sure that the paper heap contains no less than 10 and not more than 25 sheets.
- Reload the paper sheets into the printer’s paper tray.
- Push the paper guides carefully against the heap of papers.
- Try to print something.
Note:
- If the issue still exits, try reloading numerous types of paper and then try printing again.
- If the issue persists, try next method.
Method 3: Check Printer Rollers
Sometimes dirt and paper fiber articles might accrue on the rollers and the reason behind paper feed issues. To avoid such problems, clean the rollers properly on frequent intervals from inside the printer.
1. Switch off the printer.
2. Wait until the printer becomes indolent, quiet, and park the print cartridges.
3. Detach the power cable.
4. Open the door to clean printer rollers. It can be the duplexer or rear access door, depending upon the model. Every printer has different options like rear access door, duplexer, or even front door to access the rollers.
5. Identify the large rubber rollers and wipe them with a lint-free cloth lightly moistened with filtered, distilled or bottled water.
Note: Avoid using alcohol or tap water. Alcohol can make rollers dry. Tap water comprises adulterated particles that can damage rollers.
6. Rotate the rollers in upward direction carefully to remove dust.
7. Ensure the rollers are dry entirely and then softly push the door to close it.
8. Reconnect the power cable into the printer and switch it on.
9. Try printing some documents.
Note: If the problem still exists, try the next solution.
Method 4: Run Troubleshooter
Please follow these steps:
- Search troubleshoot option for printers by typing “troubleshooting” in the search box on the taskbar.
- Select troubleshoot in the search results.
- Click on “Printer.”
- Click on “Run the Troubleshooter” and follow on-screen instructions.
Note: If the issue persists, update the drivers on the computer and check if it helps.
Method 5: Update Drivers
- Press Windows logo and X Key together from the keyboard.
- Select Device manager.
- Right-click on the printer device in device manager.
- Select Update driver software to install the updated version.
Call  if you have any issues regarding error out of paper. We have a pool of talented experts that are ready to help you 24×7 and fix issues very quickly.
if you have any issues regarding error out of paper. We have a pool of talented experts that are ready to help you 24×7 and fix issues very quickly.
The Scope of Services
- Outstanding Customer Service by Printer Technical Support Phone Number
- Quick response
- 24×7 support
- Easy and Hassle-Free Services