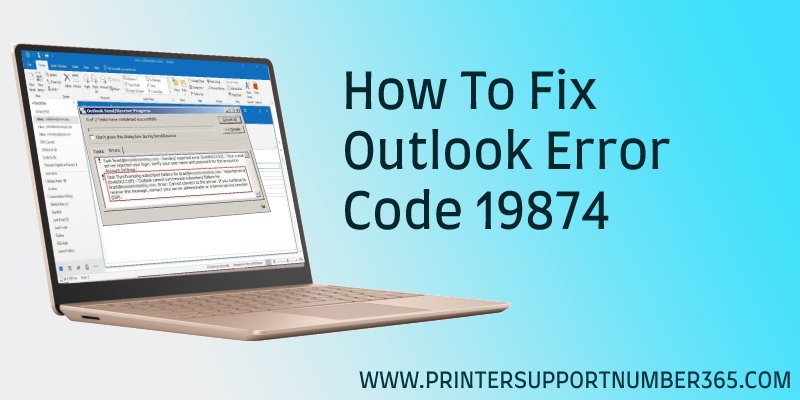Outlook Email Error 19874
Unlike other Outlook errors, Outlook Error Code 19874 is an ambiguous error that mainly occurs due to an issue while trying to send and receive emails. Outlook Email Error 19874 is a common error that occurs when Outlook is trying to send an email. The error message says that there is a problem with the email address or password. If you get this message, please try again later or contact your email provider. There is no need to worry about this error, as it is usually harmless. If you do encounter it, just try to solve the problem and restart Outlook. Outlook Email Error 19874 is a message that you may receive when trying to open an email that you sent or received. The error usually appears when the email is corrupt or has been damaged in some way. If you receive this error, you can try to fix it by repairing the email or by using a different email client.
Causes For Occurrence Of Error Code 19874 Outlook
The possible reasons for occurrence of Error 19874 is discussed underneath:
Case 1: Outlook is in the offline state
Solution: Make sure that the Outlook is working in online mode. This can be done by ensuring that the option of Work Offline is not selected on the menu of Outlook.
Case 2: Outlook is not connected to the server that is executing MS Exchange Server
Error 19874 Sending And Receiving Email Outlook Program
If you are experiencing an Outlook error code 19874, there may be a problem with your email account. If you are unable to send or receive email, please contact your email provider for assistance.
If you are experiencing other issues with your email account, such as low speed or errors while trying to login, please try the following solutions:
- Make sure that you have the latest version of Outlook and all of the necessary updates installed.
- Check to see if your computer is connected to the internet and that your firewall is turned off.
- Verify that your anti-virus software is up-to-date and that it is blocking potentially harmful files from entering your computer.
- Try deleting any unsaved drafts or emails from your inbox and then re-adding them. This can help to clear out any temporary issues with your email account settings.
- Ensure that you have entered your correct email address and password into Outlook. If you are having difficulty logging in, try verifying your identity by using one of the methods described in our article on How to Log In to Your Email Account.
How To Fix 19874 Error Outlook Email
Outlook Error 19874 is an error message that you may see when you try to open or start Outlook. This error may occur if your Outlook installation is corrupted.
If you experience this error, please follow these steps to fix it:
1. Check the Microsoft Office Update site to make sure that you are up-to-date on the latest security updates for Outlook and Windows.
2. If you have already tried the following tips, check your security settings:
a) Verify that you are running the latest version of antivirus software and update it as necessary
b) Make sure that your firewall is enabled and inactive scripts from outside sources are blocked
c) Verify that your computer is not infected with a virus or malware
3. Run Outlook in Safe Mode:
a) Restart your computer b) Hold down the Shift key while clicking on Start , type msconfig in the Search box, and press Enter . Click on the General tab, select Startup items , and click on Enable , then OK . In the Selective Startup item list, select all items except for Outlook , and click on Disable . c) Click on File > Open and navigate to Program .
If you are experiencing an Outlook error code 19874, there are a few things that you can do to fix the issue.
First, try restarting your computer. This can sometimes resolve issues with your Outlook account. If that does not work, try following these steps:
1. Quit Outlook and open the App Store on your Mac or Windows computer.
2. Search for “Outlook 2016” and install the app.
3. Open Outlook and sign in to your account.
4. Click File > Account Settings > General Settings > Click Reset Account Settings.
5. Enter your password and click OK.
6. Click Close and restart Outlook again.
Outlook Error 19874 Windows 11, 10 ,8
If you are experiencing an Outlook Error 19874, then you may need to troubleshoot the issue. Follow these steps to resolve the issue:
1. Check the security settings on your computer
2. Update your antivirus software
3. Clear the cache on your browser
4. Reset your computer’s network settings
5. Check your internet connection
6. Delete any temporary files that might be causing the error
7. Try restarting your computer
Outlook Error 19874 on MAC OS
Most of the Mac users complain about errors messages in Outlook for Mac. The purpose for mistakes relies upon on the utilities in application, settings and community. If the Outlook for Mac isn’t always synchronized with the server then the person receives error messages. These mistakes may be eliminated manually by means of following some clean techniques that assist in quick revival of files and solve Outlook for Mac synchronization difficulty. There’s additionally an automated method available to restore the Outlook for Mac mistakes using OLM repair tool.
But, it is advised to be organized with guide strategies as possible without problems being fixed the hassle at an immediate time. Also, mastering methods to restore Outlook for Mac errors prevent from spending money on Mac healing software.
While the user tried to use Outlook 2016 and SfB (Skype for Business) in Mac OS, an error occurred and he was unable to find his meeting on SfB. Instead the screen displayed a message “Checking for updates” and the entire message is displayed below.
Error: Could not synchronize record: XXXXX to Exchange server: XXXX
Details: An internal server error occurred. The operation failed. An item with the same key has already been added.
Error code: -19874
Log out and try to quit Skype for Business.
Go to Finder
Press Command+ Shift +G
Type there Users/>> Mac Username >> /Library >> delete the following files from there:
- Containers >> com.Microsoft.SkypeForBusiness
- Internet Plug-Ins >> MeetingJoinPlugin.plugin
- Logs>> LwaTracing
- In Saved Application State >>microsoft.SkypeForBusiness.savedState
- Under Preferences >> microsoft.skypeforbusiness.plugin.plist
Now open Keychain Access from /Applications/Utilities folder
Delete all keychains starting with Skype for Business
In the meantime, if this problem still persists, please make sure you have got sign in to the same account on the Skype for Business and Outlook for Mac. For similar help, may I recognize following facts-
The model to your Skype for Business for Mac (Skype for Business > About Skype for business)What sort of the account you’re using on the Skype for Business? As an instance, Skype for Business server account or Skype for Business online account.
Mac Microsoft Outlook error Code 19874
Method 1: Troubleshoot Outlook 2011 Mac no longer Syncing with exchange Server Exit from all the jogging applications
In your launcher, maintain down alternative after which, click on Outlook
this may open the Outlook reindex tool. Choose your database and hit on Reindex
You need to wait till the process gets completed
Launch the terminal and write the subsequent instructions:
sudo mdutil -E /
…. wait till this procedure is complete
sudo mdutil -i on /
…. wait until this method is entire
Note: This could take a few minutes for the reindex to complete on Spotlight. The status can be viewed with the aid of clicking on Spotlight icon i.e. magnifying glass present on the top right-hand side corner.
Another error on Mac :
This error occurred with a message:
An internal server error occurred. The operation failed. An item with the same key had already been added.
Error code: 19874
##meeting name##:
##Account Name##
In order to resolve this issue, the repro steps are:
- Have someone send you a meeting request.
- Accept the meeting request sent.
- The error should be logged within a minute under Sync Errors
For Windows 7,8,10 and so on we do not have any Outlook based errors specified for the time being except one:
- Go to File option from the left side corner on your Outlook
- Go to Account, Click on Account Settings
- Select Account that has send and receive error
- Now click on Change Settings>More Settings
- On More Settings, make sure that SMTP option is marked checked
- On Advanced step make sure that a proper port number is mentioned.
- Click on OK> then click Next
- Now it’s working properly and click on Finish