Align Page While Using Printer
If you have your HP Officejet all-in-one printer, it’s important that you have aligned it perfectly for getting the best quality printouts. An alignment page needs to be printed and scanned from your HP Officejet all-in one printer. This process helps the printer to read the printouts and also adjust the alignment of the print cartridges automatically for better printing results.
Though most people purchase printers, they often ignore simple tasks such as aligning the printer or cleaning it regularly. Ignoring these simple aspects may cause harm to your printer, and also reduce the quality of printouts. To avoid these unpleasant situations, it is a great idea to learn how to print an alignment page. In this article, we briefly explain how to do just that. At any point when you are stuck, don’t hesitate to call us on HP Printer toll free number for expert advice.
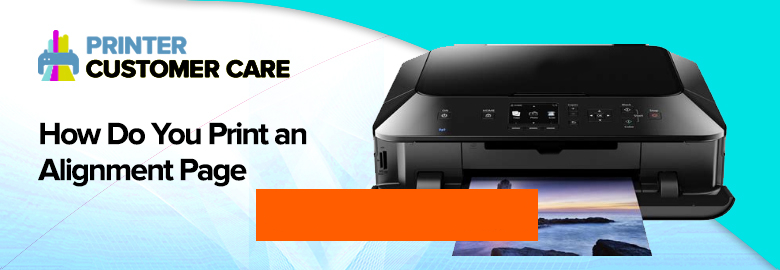
The holy grail of printing an alignment page
- Ensure that you have installed HP Solution Center on your computer to print the alignment page. HP Solution Center directly interfaces with the printer connected to your computer. It isn’t a tedious process to print an alignment page. It’s simple and easy. Make sure to print the alignment page each time you replace the cartridges.
- Ensure to connect the printer to your computer. Place the paper into the tray on the back of Officejet printer. Click the “Power” button towards the left side of the printer to turn it on.
- Select the Windows “Start” button. Go to “Programs”, choose “HP” and select “HP Solution Center”.
- A new window will pop on your screen. Locate and select “Settings” from the bottom of the window. The Settings menu will pop up.
- Now, select “Printer Settings” located right below the “Print settings”. A new window will pop up on your screen.
- Select the “Device Services” option from the top and now select “Align the Print Cartridges” option. Now a dialog box will pop up on your screen.
- Select “Print page”. The alignment page will be printed.
- Now, open the scanner and place the alignment page on to the scanner glass facing down horizontally. Now click the “Scan” button located on the left side of the printer to scan the alignment page.
Once this procedure completes, your print cartridges are automatically aligned and ready for use.
Note: Always use a plain unused white paper or an A4 sized paper. Never use coloured or used papers as it may result in alignment failure.
It is very important to make sure that your printer is aligned properly for better and optimised print results. This helps in reducing usage of papers and also wastage of papers. By aligning your printer when required, you will indirectly contribute towards improving our nature, and will set an example for everyone else to go green. After all, nothing tells the world you are environmentally friendly more than using your printer responsibly.
The Scope of services
If you are not technically sound and need help on call, pick up your phone and dial our toll free number. Our motto is to provide the best technical support you deserve. Our highly professional technical support executives will assist you at any time of the day. We understand it may get confusing to align printers, clean them, fix cartridges, or set them up using computers. All this can seem unnecessarily complex and you may feel harangued by the machines in your office and home. To avoid confusion and to print with ease, contact us today.
- Our technical support lines are easily accessible for you to reach as our technical support engineers’ work round the clock.
- They are well equipped to answer all your questions regarding printers and their related products.
- You may reach them on

for professional advice. You may speak to them 24*7 and get all your queries answered.


