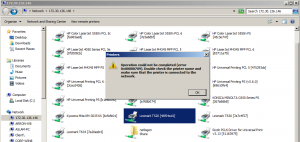Supply Memory Warning Error Code HP Printer
In today’s fast paced life where everything needs to be done on time, we depend a lot on HP Printers.

We understand that with such high dependence on printers in modern lifestyle, there are days when printers don’t function and certain errors crop up. At this point running to a technician isn’t always feasible; therefore to take care of your troubleshooting needs we have brought together this article which will give you an in-depth solution to the printer errors. One such error is when your HP printer displays- ‘Supply memory warning.’
Causes Supply Memory Warning Error Message HP Printer
Causes:
When you see the error- ‘Supply memory warning’, you are unable to communicate with the cartridges and your printer warns you against fake cartridges. Although, you are able to take print outs of self-test files, this usually happens because:
- Usage of fake ink cartridges.
- The e-label of the cartridge may have got damaged.
- Empty or exhausted cartridges.
- The packing material and seal of the cartridges hasn’t been removed properly.
- When cartridges are not properly vented and seated.
Troubleshooting Steps HP Printer Error Supply Memory Warning
Let us fix HP Printer Error Message– ‘Supply memory warning’:
You can resolve the error message with the help of the below mentioned instructions. Please ensure you follow the steps in the order given below:
Solution 1:
Resolving this issue is pretty straightforward. You can do so by following steps carefully:
- Ensure that you are using genuine ink cartridges in your HP Printer and genuine ink toners.
Note: You can check the authenticity of your ink cartridges online by supplying the product code.
If the problem still persists you should now move on to the next solution.
Solution 2:
You can try cleaning the ink cartridges vents and contacts to resolve the matter with the help of distilled water and a clean cotton lint-free cloth. Follow these steps to clean it:
- Please switch your HP printer on.
- Open the ink cartridge access door.
- Remove the cartridges by pressing the tab on the front and place them safely on a clean paper.
- Examine the vent area.
- Wipe any accumulated ink in the vent with a lint free cloth and place the cartridges back in.
Solution 3:
You can replace any exhausted or low ink level cartridge in the following ways:
Removing the cartridge:
- Switch on your printer by pressing the power button.
- Please allow some time to your printer to get ready.
- While the printer is still on, open the ink cartridge access door.
- You will notice that the print carriage will move to the center.
- Give the carriage a little while till it becomes idle.
- Press the tab on the front of the ink cartridge, and now you can remove the cartridge from the slot.
Re-installing a new cartridge:
- Ensure that the new cartridge is free from sealing tape and any packing material.
- Check if there is any damage on the memory chip of the cartridge.
- Face the contacts of the new cartridge towards the print head of your printer.
- Slide the new ink cartridge into the empty slot.
- Press down the ink cartridge and ensure it is perfectly seated.
Caution:
- When you are interesting the cartridge don’t lift the latch which is placed next to the carriage. It may result in another error related to incorrect seating of the cartridges. It can cause printing problems. Therefore the latch should stay down as you install the cartridges.
- You should never switch off your HP printer when a cartridge is missing. This is important to prevent any excess usage of ink when the cartridge is supplied to the printer; it prevents any possible damage to the ink system of your HP printer.
Solution 4:
Check the estimated Ink levels by checking printer control panel on your PC.
Note: When the estimated ink levels display- ‘low-ink levels’ or when the print outs become unacceptable, then replace the ink cartridges.
Scope of Services:
- The above steps should help you resolve the ‘Supply memory warning’ error, but you may still need some technical assistance.
- To help you in need, our Printer Technical Support team for resolutions is always available.
- You can feel free to connect with our experts at any hour of the day as and when required.
- You can opt to either chat with us live or email us as per your convenience.
- You can also call us on
 for a customized service on your issues.
for a customized service on your issues.