Pick Motor Stalled PCL Error Code HP Printer
At times in-between a printing job, the printer can display the error message ‘Pick Motor Stalled’ either on the computer or the control panel of the printer. There are several ways to address this HP Printer Error and rectify the issue.
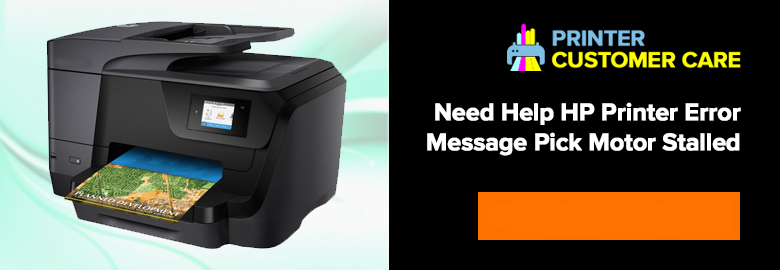
Troubleshooting Steps HP Printer Error Pick Motor Stalled
Solution 1: Resetting the Printer
While the printer is on, take-off the power cord from the printer’s rear and then from the power socket wait for a minute at least before putting the cords back into the power socket and the rear of the printer. If the printer is not on automatically the user have to turn it on manually and then check if the error message is still being shown. If it is being displayed go to the next solution.
Solution 2: Firmware update
Update the firmware of the printer from the HP website and then try a printing job. If the issue has not been resolved follow the next step.
Solution 3: Condition of the paper needs to be checked
The error ‘Pick Motor Stalled’ can be caused due to bad condition of the paper that is being fed to the printer for the printing job. A wrinkled, torn, dusty or folded on the edges paper can cause the problem. Take the stack of the paper out of the printing tray; select 25 papers that are in the best condition without any tear or folds. Ensure that there is no obstruction on the paper tray. On a hard surface tap the paper stack to align them along the edges. Put the paper back on the paper tray and if there is a paper tray 2 repeat the same process and try to print to check if the error persists. If the printing is to be done for specialised paper goes for the next solution.
Solution 4: Pick roller conditioning
In case the printing is being done for specialized paper like envelops, cards, photo or labels, instead of giving a printing instruction try to print blank copies between 30 and 50. This would condition the pick roller into the specialised printing job.
Solution 5: Condition of the specialised paper
In the same way as done for solution 3, the user needs to check the condition of the specialised paper. Remove the stack from the tray, and do not use different kinds of speciality paper in a single stack. It is important that the paper stack contains same kind of paper, as the printer cannot process mixed types. Check for any damaged paper; if there is remove that. Next on a hard surface tap the stack to align the edges. Check if the error message is still being displayed while printing, if not follow the next solution.
Solution 6: Pick rollers to be cleaned
Often the pick rollers can gather grime, dust, fibre particles and eventually causing the rollers to stop picking up the papers. Try and clean the pick rollers with a lint-free clean cloth. Dab the cloth with distilled water to clean the pick rollers. But clean it with the power button of the printer off and unplugging it from the main electric outlet.
Solution 7: Paper setting adjusted
A printer will show the error message if the paper on the tray does not match the size and the type that is being given on the print driver. The user needs to check that both the print tray paper matches that of the print driver and if it is different the driver needs to be adjusted.
Scope of Services
If none of the above solutions works, then the user should contact our HP support to get the printer serviced.
- Our Printer Support Phone Number are 24*7 online through live chat
- All around the clock assistance
- Dial

to get your queries support




