Device Busy Error With HP Printer
Portable printing has revolutionized small business operations by making it easier and more affordable to print documents on the go. With a portable printer, you can print documents from anywhere, whether you’re in the office or out of the office. Plus, portable printers are typically smaller and lighter than traditional printers, so they’re easy to transport from one location to another. Hewlett Packard answers a good range of customer needs across home and personal uses, small businesses to large scale businesses and offices; to the smart world of portable printing options for the innovators who are on the go; with its innovative printers such as LaserJet series, Desk Jet series, multi-function wireless printers, portable photo sticker printers, HP Ink Advantage Ultra printers, HP Tank printers, office laser printers, large format printers, etc.
With constant innovation at the heart, we also understand that there can be days when due to internal or external factors, your HP printer can face some performance problems. One such error is the device is ‘Device is busy.’
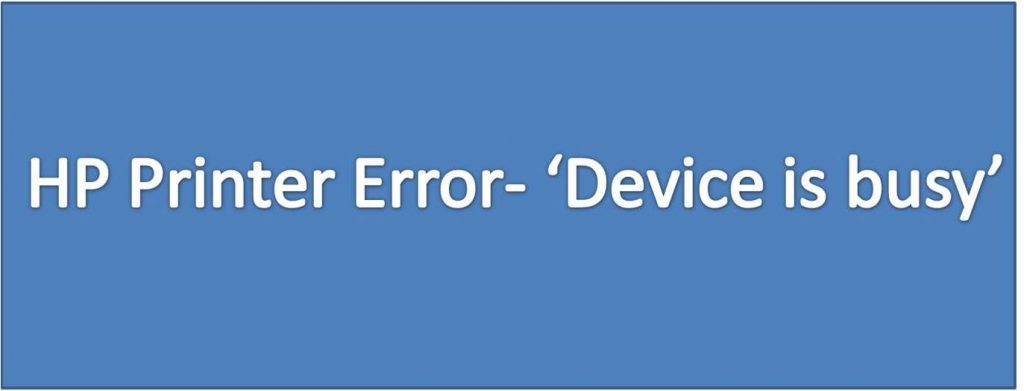
Causes Behind Server Busy Warning Message HP Printer
First of all, why do you get the HP printer error- ‘Device is busy’?
There can several reasons why you get this error. Some of the common reasons are stated as follows:
- Sometimes the cables connecting your printer and your PC are not plugged in properly. Therefore this is the first basic step to be verified before technically troubleshooting the issue.
- Sometimes the cables are damaged or broken due to mishandling. Also, the ports connecting to these cables should be checked and ensured that they are in good shape. Regarding USB cables, there is one more thing to be kept in mind i.e. you must provide your PC with a high-speed USB if your computer requires a high-speed interface.
- Thirdly, you should also make sure that no other device drivers are set on running automatically in the background that may interrupt the process.
Troubleshooting HP Printer Message ‘Device Is Busy’
Let’s look at the steps required to fix the HP printer error- ‘Device is busy’:
- Firstly switch off your printer.
- If you have connected it to a surge protector, kindly disconnect it from there.
- Plug in your printer directly to a wall outlet.
- After plugging it in, if you still see the error message, then please remove the power cord from the back of the printer. Now you need to wait for one minute.
- Connect the power cord back into the printer.
Ideally, you should not get any ‘device is busy’ error message after completing the above steps. If your printer still displays the error message, then there is one more way to sort out the matter. The second solution to the problem is ‘HP Print and Scan Doctor for Windows.’ It is an initiative to help you support your print and scan issues. To use this method, please follow the following steps:
- From the official HP website, download the ‘HP Print and Scan Doctor for Windows.’
- HP Print and Scan Doctor shortcuts get automatically installed on your PC’s desktop.
- Once downloaded, open the HPPSdr.exe from the download folder of your PC.
- On opening the HP Print and Scan Doctor for Windows, you can now click on the ‘Start’ button.
- As a following step, choose your printer’s name from the drop-down list.
- In case you can’t find your printer’s name in the list, make sure your printer is on. Upon confirmation of switching your printer on, now click on the option that reads ‘Retry.’
- If you find any connection problem, you can sort out the matter by following the easy step-by-step instructions provided in the tool.
- Now after establishing and recognizing your printer in this program, you will see a range of issues that you can fix. Choose the HP Printer Error named- ‘busy trying to align/clean print heads’ from the list.
- Now click on ‘Fix Printing.’
- After a while you will see any one of the four probable results based on the severity of the issue:
- A check mark. A check mark means your PC has passed and has no issues now.
Sometimes you see a ‘wrench’ icon which means, there was a problem with your printer, but that is now resolved. - There are times when you see an exclamation mark, which means that your printer has failed the test and the solution was therefore not found.
- As the fourth probability, you can also get an ‘X’ mark. This icon means that your printer has a problem.
Scope of Services - We hope we have given you a good insight into the issue. If the problem still persists you would now need to contact our HP technical team of experts on the Printer Support Number.
- Get customized support from them.
- You can reach us at (
 ) 24/7 for your printer problems.
) 24/7 for your printer problems.
FAQ’s
Ques 1: Why is HP Printer Device busy?
Ans. There are several reasons why an HP printer may show a “device busy” message:
- Print queue: If there are multiple print jobs in the print queue, the printer may be busy processing these jobs. Wait until all jobs are finished before attempting to print again.
- Connectivity issues: If the printer is not properly connected to the computer or network, it may show as busy. Ensure that the printer is properly connected and configured.
- Out of paper or ink: If the printer is out of paper or ink, it may show as busy. Check the printer’s paper and ink levels to ensure they are sufficient.
- Paper jam: If the printer has a paper jam, it may show as busy. Check the printer for any paper jams and clear them before attempting to print again.
- Driver issues: If there is an issue with the printer driver, it may cause the printer to show as busy. Reinstall the printer driver or update it to the latest version.
Ques 2. How to Fix HP Printer Busy Server?
Ans. If your HP printer is showing a “busy server” error, here are some steps you can take to fix the issue:
- Restart the printer: Turn off the printer and unplug it from the power source. Wait for a few minutes and plug it back in. Turn on the printer and try to print again.
- Check the printer’s network connection: Ensure that the printer is connected to the network and that it has a valid IP address. You can check the printer’s IP address by printing a network configuration page.
- Restart your network devices: Restart your router, modem, and any other network devices that your printer is connected to.
- Update printer firmware: Check the HP website for any available firmware updates for your printer. Install any available updates and try to print again.
- Check print server settings: If your printer is connected to a print server, ensure that the server is configured correctly and that the printer is added to the server.
- Disable printer sharing: If your printer is being shared on a network, try disabling sharing and connecting the printer directly to your computer.
Ques 3. Why is HP Envy 6000 Printer Busy?
Ans. There are several reasons why an HP Envy 6000 printer may show a “busy” status:
- Multiple print jobs: If there are multiple print jobs in the print queue, the printer may be busy processing these jobs. Wait until all jobs are finished before attempting to print again.
- Connectivity issues: If the printer is not properly connected to the computer or network, it may show as busy. Ensure that the printer is properly connected and configured.
- Out of paper or ink: If the printer is out of paper or ink, it may show as busy. Check the printer’s paper and ink levels to ensure they are sufficient.
- Paper jam: If the printer has a paper jam, it may show as busy. Check the printer for any paper jams and clear them before attempting to print again.
- Driver issues: If there is an issue with the printer driver, it may cause the printer to show as busy. Reinstall the printer driver or update it to the latest version.


