Cartridges Jam Error Code HP Printer
An HP inkjet printer uses a cartridge technology to produce printed output. Minor technical issues with the cartridges can give you some trouble. These cartridge jam error message can appear on screen in either of the two cases
- The printer stops printing unexpectedly
- The printer is unable to take the print instruction
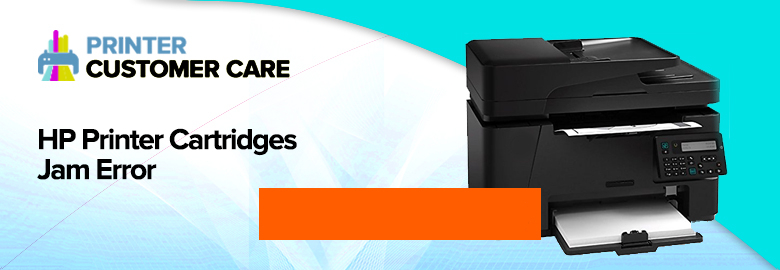
Troubleshooting Steps HP Printer ErrorCartridges Jam
The following methods can be an aid to resolve the printer cartridge jam error HP Printer Error Message :
Method 1- Clear the jammed paper from the printer
There are different areas where the paper might get jammed in your printer. Clear the jam from each of the areas before trying to print again.
- Input tray
- Removed any jammed paper from the input tray.
- Press the OK button on the error message displaying on the screen which notifies that there is a paper jam.
- Push in the output tray extender and open the input tray towards yourself.
- Gently remove the jammed paper and bits of torn paper from the input tray.
- Use a flash light to thoroughly check for any remains of paper or any foreign objects in the tray.
- Output tray
- Remove any loose or jammed paper gently with both hands out of the output tray
- Locate the output tray in front of the paper and remove any bits of torn paper from the output tray slot.
- Use a flash light to thoroughly check that no bits of paper are left behind.
- Ink cartridge access area
- Remove any jammed paper from the ink cartridge access area
- Press the OK button on the error message displayed on the screen
- Gently hold the printer from both sides, and raise the ink carriage access door till it is locked in its place
- Wait until the carriage system is silent and idle and the carriage has moved to the centre of the printer
- With the printer turned on, simply disconnect the power cord of the printer
- If the carriage has stood still in the centre, gently push it to the right side
- Use a flash light to thoroughly examine that no torn pieces of paper are remaining inside the ink cartridge access area.
- Locate the paper path area behind the ink cartridge access area.
- Remove the paper path cover, pinch the tabs together and lift it up
- Use a flash light to thoroughly examine and make sure that the rollers do not have any torn bits of paper remaining inside the paper path.
- Replace the paper path cover with spring loaded tabs facing the front of the printer. Gently press the cover down so that it properly clicks into place
- Close the ink cartridge access door and reconnect the power through the power socket wit the printer.
- Underneath the printer
- Press OK to automatically clear the paper jam error message
- Press the power button to turn off the printer
- Disconnect the power cord from the printer and the USB as well.
- Push the output tray extender if necessary and turn the printer on the right side to access its underside
- Open the input tray extender and gently remove all paper jammed from underneath the printer
- Use a flashlight to thoroughly check and make sure that no bits of paper are left behind as remains
- Return the printer to its original position and open the cover of the printer to access the ink carriage area to make sure that there is no damage caused when the printer was moved from its original position
- Close the cover of the printer
- Reconnect the power cord of the printer and reconnect the USB too
Once you have cleared the paper jam from all areas, and stilt hr error persists you need to move on to the next resolution aid.
Method 2
Improper placement or installation of the ink cartridge can cause errors and lead to cartridge jam error.
- Turn on the printer
- Open the cover of the printer to access the ink carriage area
- Grasp the handles of either side of the printer and wait till the carriage is idle and silent
- Lift the lid of the ink cartridge and gently push the lid back
- Pull up the ink cartridge to remove it.
- Inspect the nozzles for any leakage. If there is leakage you need to buy a new cartridge.
- Remove the protective tap if you are using a new cartridge
- Hold the ink cartridge by its sides and nozzles should be pointing towards the printer, slide it into the slot properly
- Close the lid of the ink cartridge access area
- Print a test document to check, if error persist you need to continue troubleshooting
Scope of services
If the above stated methods do not resolve the cartridge jam error you need to:
- Call on our toll free number
 to avail the services of our Printer technical experts
to avail the services of our Printer technical experts - Our Printer Support Number of technicians are highly skilled, efficient and available 24/7 for you
- They are known for its great services and instant solutions


