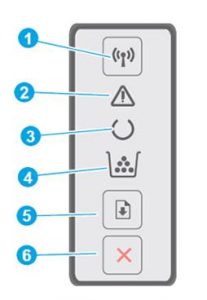0x50 Internal Error Code HP Printer
Our daily life is highly dependent on printers. From home and personal uses, small businesses to large scale businesses and offices; to the smart world of portable printing options for the innovators who are on the go; HP printers have been constantly supporting and shaping our lives. This cutting edge technology has been offered to you in the exciting range of Laser Jet series, Desk Jet series, multi-function wireless printers, portable photo sticker printers, HP Ink Advantage Ultra printers, HP Tank printers, office laser printers, large format printers and so on.

With such high performance oriented printers, efficiency is bound to increase many folds. But nevertheless there are days when your printer faces difficulty in functioning. This can happen due to many internal and external reasons. Not every time you can contact a technician. In that situation self help comes in handy if you have a fair idea on how to deal with HP Printer errors. This article is specially written to back you up when any errors pop up. We are going to discuss the error message called- ‘HP printer internal error 0x50’, in this article.
Causes 0x50 Internal Error Message HP Printer
What is ‘HP printer internal error 0x50’ all about?
‘HP printer internal error 0x50’ is basically an issue with the printer driver that you are using. It happens when the driver gets corrupt.
Now let’s see what causes your HP printer to show- ‘HP printer internal error 0x50’:
The printer driver can get corrupt because of several reasons. Some of them are as follows:
- The printer driver that you are using currently may not be compatible with your HP printer.
- Absence of connections in the Device Manager which is more of a physical connection problem that can be easily resolved by checking the USB cable’s connection.
Now let us understand how you can solve the issue when your HP printer to show- ‘HP Printer Internal Error 0x50’:
Troubleshooting Steps HP Printer Error 0x50 Internal
To solve this error, you first need to get rid of the corrupted printer driver. You can do so by deleting the original file of your print driver. Firstly, identify which Printer Driver is compatible with your HP printer. To replace it, you need a new printer driver.
Printer Drivers are easily available online. Only the star marked ones are available only when you with Windows software update in your PC. Following is the list of compatible Printer Driver in accordance to the product you own:
- For Deskjet 3320, 3325, 3420 and 3520 install Deskjet 3600* Printer driver.
- For Photosmart 7560, 7565, 7600 and 7660 install Deskjet 5600 Printer driver.
- For Deskjet 5850 install Deskjet 5600 Printer Driver.
- For Photosmart 130, 145, 230, 240 and 245 install Photosmart 330* Printer Driver.
- For Photosmart 7150, 7350, 7355 and 7550 install Deskjet 5550 Printer Driver.
- For Photosmart 7760 and 7960 install Deskjet 5600 Printer Driver.
- For Deskjet 6122 and 6127 install Deskjet 990c* Printer Driver.
- For Deskjet 3820 install Deskjet 970cse* Printer Driver.
- For Deskjet 656 install Deskjet 660c* Printer Driver.
- For Business Inkjet 1100d install Business Inkjet 1000 Printer Driver.
- For Business Inkjet 1100dtn install Business Inkjet 1000 Printer Driver.
- For Deskjet 9300 install Deskjet 1220c* Printer Driver.
- For Deskjet 9650, 9670, 9680, 9680gp install Deskjet 9800 Printer Driver.
Now you need to install the driver in the following ways:
- Disconnect the USB from your Printer.
- Open the ‘Device and Printers’ window on your PC by clicking on ‘windows’ icon.
- A new window will open when you will click on ‘Add Printer.’
- Now click on ‘Add a local printer.’
- Click on ‘Use an Existing Port’ and a drop-down menu will appear and select LPT1: (Printer Port).
- Under Manufacturer category click on HP and select the compatible Printer Driver.
- Type printer name in the type box and click Next. At this point your printer driver will start the installation. After the process click on ‘Finished.’
- Now connect the USB to your Printer and the PC.
- You will now see a window saying ‘Device Driver was not successfully installed.’ Please close it and configure the driver in ‘Printer Properties’ by changing the name of the port LPT1 to USB or DOT4.
- Lastly you should run an update of your Printer Driver. Take a test print you can confirm that the issue has been resolved
Scope of Services:
You can contact our team of experts at ( ) 24/7 for the HP Printer model number xxxx regarding any issues related to HP printer internal error 0x50. Connect now Printer 24/7 Support Phone Number
) 24/7 for the HP Printer model number xxxx regarding any issues related to HP printer internal error 0x50. Connect now Printer 24/7 Support Phone Number