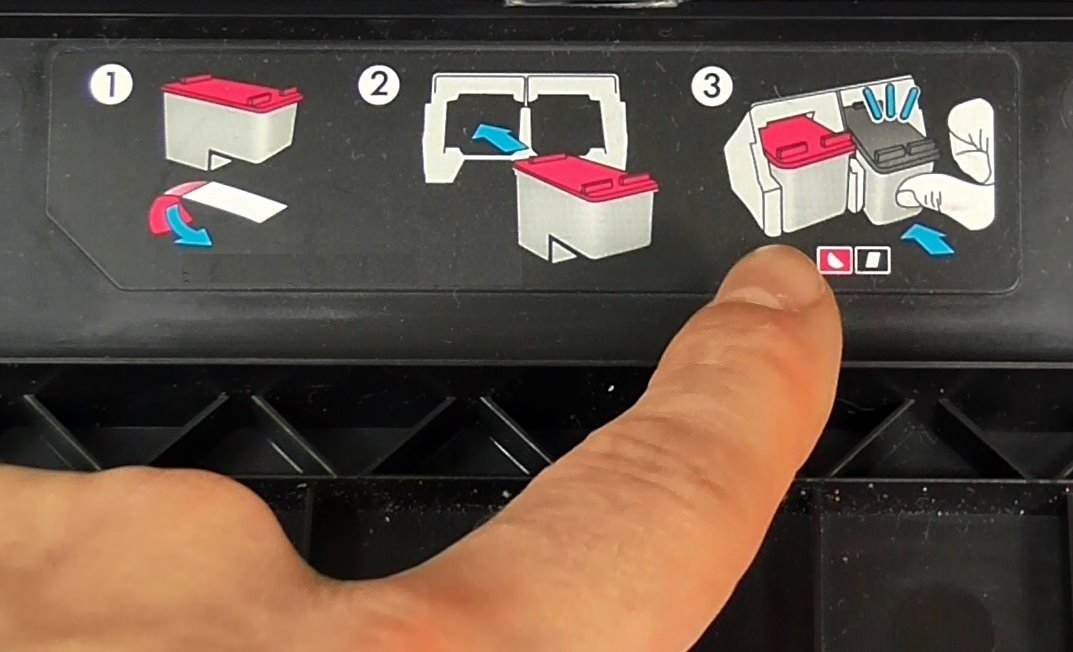Incompatible Ink Cartridge Error Code HP Printer
We use HP printers across home and personal, small businesses to large scale businesses and office printing requirements, to the smart world of portable printing options for the innovators who are always on the go, and don’t even realize how smooth these printers have made our printing experience. These printers have shouldered our modern day technological printing needs in the form of Laser Jet series, Desk Jet series, multi-function wireless printers, portable photo sticker printers, HP Ink Advantage Ultra printers, HP Tank printers, office laser printers, large format printers and so on.
Causes Incompatible Ink Cartridge Error Message HP Printer
Yet there are days when we face printing issues. These issues can come up due to a range of external and internal reasons. We understand that it is not feasible to run to a technician every single time. Therefore, it is wise to back up yourself with self-help printer troubleshooting knowledge. This article is just about that. In this article, we will discuss about HP printer error incompatible ink cartridge in detail.
So what is ‘HP printer error incompatible ink cartridge’ after all?
After you install a cartridge, you see the power light of your HP printer is still blinking. The printer stops printing any print commands you have given and shows the error- ‘HP printer error incompatible ink cartridge.’
Troubleshooting Steps HP Printer Error Incompatible Ink Cartridge
How can you resolve HP Printer Error Message Incompatible Ink Cartridge?
Solution 1:
- If you find the print closure is open, then close it.
Solution 2:
Resolving this issue is pretty straightforward. You can do so by following steps carefully:
- You should ensure that you are using genuine ink cartridges in your HP Printer. You can also use genuine ink toners.
- You can check the authenticity of your ink cartridges online by supplying the product code. If the problem still persists you should now move on to the second step.
Solution3:
- You can try removing one cartridge at a time to ensure which one is the problem cartridge.
Solution4:
You can try cleaning the problem cartridge contacts:
- Firstly remove the cartridge.
- Please ensure it is free from sealing tape and the orange packing material.
- Now check if there is any damage on the memory chip of the cartridge.
- Carefully check the surface of the imaging drum. It is located at the bottom of the toner cartridge. Please be sure that you don’t touch the roller- imaging drum as any scratch or finger print on the imaging drum can cause quality issues on print quality.
- In case you find finger prints or any scratches or any kind of damage on the imaging drum, you need to replace the toner entirely.
- You can try to clean the contacts and marks that are present on top of the toner with the help of a pencil eraser.
- Now slowly and gradually insert the toner. Observe carefully and look for any marks.
- As you will insert the toner, you will see two contacts that are sticking out of a black plastic part that flips up to meet the toner.
- You should try to clean these contacts with the help of pencil eraser to see if it helps.
- If your printer doesn’t responds, you can try using the old toner to see if it still recognizes it.
- If none of the above steps work, then the issues lie with the hardware of your HP printer. You can contact our team of experts for the assistance.
Solution 5:
Next probability is low or zero levels of ink present in your ink cartridges. With the following given instructions, you can resolve the matter:
- Check the estimated Ink levels by checking printer control panel on your PC.
- When the estimated ink levels display- ‘low-ink levels’ message or when the print outs become unacceptable, then you should consider replacing the ink cartridges.
Solution 6:
You can try cleaning the ink cartridges vents and contacts to resolve the matter with the help of distilled water and a clean cotton lint-free cloth. Follow these steps to clean it:
- Please switch your HP printer on.
- Open the ink cartridge access door.
- Remove the cartridges by pressing the tab on the front and place them safely on a clean paper.
- Examine the vent area.
- Wipe any accumulated ink in the vent with a lint free cloth and place the cartridges back in.
The scope of Services:
For further support, you can each us at Printer Support Number 24/7 for the HP Printer model number xxxx for any issues regarding HP printer error incompatible ink cartridge. Dial Now