K7100 Error Code HP Printer
Lights blinking or flashing on the HP k7100 printer signals an issue with the printer. A printed output can be obtained but there might be unexpected colours printed. To solve this issue you can follow the troubleshooting methods discussed in the article:
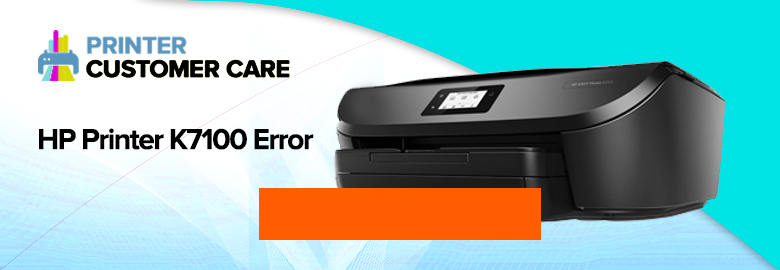
Troubleshooting Steps HP Printer Error K7100
Step 1 – Print a diagnostic page
This check is done to evaluate if the cartridge or printer is causing the problem
- Load plain paper in the main tray
- Press and hold the power button
- Press the cancel button
- Release both the buttons cancel and power button together
- The test page will now print
- Make note of which cartridge is defected by evaluating the defects on the output paper.
- If the printer is working properly but you see lines or grids of line and the colours or pattern of colour is not uniform on the paper then you need to replace new cartridges
- If the defects do not appear on the diagnostic test page you need to continue troubleshooting
Step 2- Check your print settings
- Click on the file button on any program being used and hit on the print button
- The print window will open
- Then click on ‘Preferences’ or ‘properties’ icon on screen
- Click on the printing shortcuts tab
- Consider modifying few of the options in the printing shortcuts menu:
- Print quality – if the print quality is of an unacceptable quality try to increase the print quality
- Paper type- if one of the options matches the kind of paper type then choose the correct paper type.
- Paper size- this option should match the paper loaded in the product
- Ink volume- in the advanced settings adjusts the amount of ink level that needs to be printed on the paper. For lighter image drag the slider to the left and for darker images slide it to the right.
Step 3- Run the clean print cartridges utility
- Make sure that the printer is switched on and the printer is connected to the computer
- Click on the start button in the windows and click on the control panel
- Double click on the ‘printer and fax’ option
- Right click on the name of the printer that you are using
- Then click on ‘preferences’
- Click on the services tab and then click on the ‘service this device’ option. This will open the printer toolbox
- Click on the Device Services tab
- Click on ‘Clean the print cartridges’ and then follow the instructions that are displayed on the screen. Three levels of cleaning are available
- Discard or recycle the page that prints
- Try to again print a document and if the problem persist then you need to continue troubleshooting
Step 4 -Replace the cartridges
- Switch on the printer and open the cover of the cartridge access area.
- Release the old ink cartridges being used
- Take new genuine cartridges and hold it from both sides.
- Remove the protective layer on the ink cartridges
- Insert it into the ink cartridge slot till its properly set
- Close the front open access area
- Try to print a test document if it is successful then the issue is resolved. If the problem still persists then it is recommended to continue the troubleshooting methods.
If you have tried replacing the cartridges, and changed the print settings yet the HP Printer Error persist it is recommended to contact our technical team for help and support
Scope of services
In case you are not able to do the steps mentioned for troubleshooting or if you are not able to solve the problem in spite of performing the troubleshooting steps then it is recommended to take the following action
- Contact our toll-free number
 to gain expert help from our technical team
to gain expert help from our technical team - Our Printer Technical Help team are highly experienced and knowledgeable in their field and are available 24/7, for all days throughout the year.

