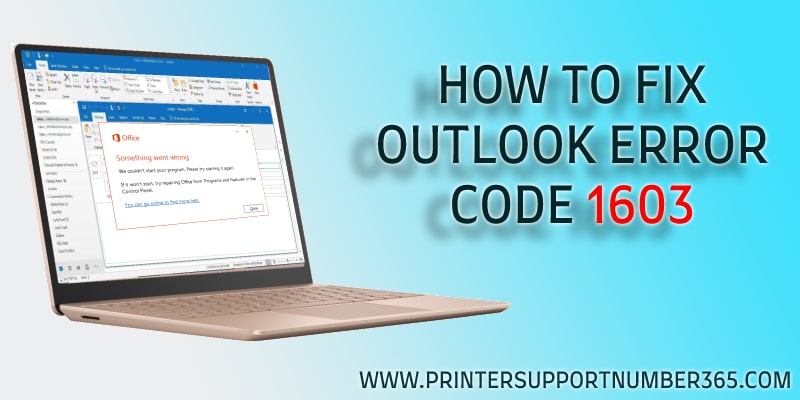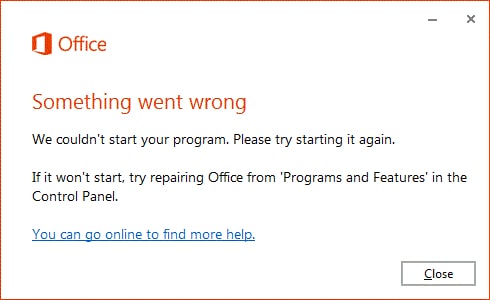Outlook Email Installation Error Code 1603
Outlook Error code 1603 may occur if Windows Installer is attempting to install an app that is already installed on your PC. In this case, the system account does not have Full Control permissions on the folder that you are trying to install the Windows Installer package to.
It’s basically a fatal error that occurs during the installation process. This article would further be helpful to fix the error 1603 that arises due to installation of Microsoft Windows Installer package. Instant help contact 
Step By Step Instructions To Solve 1603 Error Outlook
Impact Of Fatal Error 1603 While Installing Outlook Mail
Symptoms-
When you try and install a windows Installer package, you can get hold of the subsequent error message that somewhat looks like:
Error 1603: A deadly mistake occurred during installation
In case you click OK in the message container, the set up rolls back.
Causes and Reason 1603 Install Error Outlook E-mail
One may receive such an error message due to the following few reasons stated below:
- Windows Installer is attempting to put in an app that is already installed for your pc.
- The folder that you are trying to install the windows Installer package to is encrypted.
- The drive that contains the folder that you are trying to install the windows Installer package deal to is accessed alternatively as a drive substituent.
- The system account does not have full control permissions on the folder that you are trying to install the home windows Installer package to. You acknowledge the mistake message because the windows Installer service uses the system account to put in software.
How To Fix Microsoft Outlook Error 1603
Steps to fix this issue –
To resolve this problem, use any one of the subsequent methods, relying at the cause of the problem:
- Check if the app is already set up on the pc. In that case, uninstall and reinstall the app.
In case you formerly had a desktop shortcut for an app, then the shortcut might also have been lost all through the upgrade to home Windows 10. In such cases, the app is likely nonetheless present in the laptop, ensuring this error when you attempt to reinstall the app. You can restore the shortcut via searching for the app, and if it is discovered, press and hold (or right-click on) the app and select Pin to Start. Or you may clear up the issue by ways of uninstalling and then reinstalling the app. To look for and uninstall apps in windows 10:
- On the start menu, pick Settings.
- In Settings, select System > Apps & features.
- If the app is listed, then that is, pick it out after which select Uninstall.
- Comply with the guidelines at the screen.
- Install the package to a folder that isn’t encrypted.
Use this approach in case you get hold of the error message due to the fact you try and install the Windows Installer package to a folder that is encrypted.
- Install the package to a drive that isn’t always accessed instead powered.
Use this technique in case you get hold of the mistake message due to the fact the pressure that contains the folder that you try and deploy the windows Installer package to is accessed as an alternative drive.
- Grant complete control permissions to the System account.
Use this approach in case you get hold of the error message due to the fact the system account does no longer have complete control permissions on the folder you’re putting in the windows Installer package to.
To furnish full control permissions to the system account, follow these steps:
- Open File Explorer (or windows Explorer), right-click the drive which you want to install the windows Installer package to, after which click properties.
- Click the security tab. Confirm that the group or user names container consists of the system consumer account. If the system user account doesn’t seems to be in the box, comply with these steps to feature the system account:
- Click Edit. If prompted, approve the User Account Control.
- Click Add. The select users or groups dialog box appears.
- In the Enter the object names to select field, type system, and then click Check names.
- Click OK.
- To change permissions, click Edit. If brought on, approve the User Account control.
- Select the System user account, and verify in the Permissions section that complete control is set to permit. If not, select the Allow check field.
- Close the Permissions dialog and go back to the Properties dialog. Click on Advanced.
- Pick out Change permissions. If prompted, approve the User Account Control.
- Within the Permissions tab, pick out the System entry and click on Edit.
- Click the Applies to dropdown and pick This folder, subfolder, and files. Click on OK.
- Watch for the operating device to use the permissions that you have selected to all child folders.
- Run the windows Installer package.
Outlook Fatal Error 1603 During Installation In Windows 11,11,8
- You may get a fatal mistakes 1603 for the duration of the setup of a software program. This blocks the procedure.
- The mistake code 1603 means that the program is already mounted so you must check that out.
- A solution for this difficulty is to shut some of the processes in windows 10.
- Lack of disk space can motive this hassle consequently take a look at if you have sufficient loose space.
- The windows Installer installs and removes software program with MSI package formats in windows 10.
- However, windows Installer doesn’t constantly install the software as required and can every now and then go back an error message declaring, 1603 fatal error during installation.
- So, users can’t set up or uninstall a program when that error message pops up. Right here are some fixes in an effort to probably resolve the 1603 errors.
- Choose the background software
- Press the Win key + X hotkey
- From the Menu select Task Manager to open its Window
- Click the processes tab above.
- Close all software listed under apps by selecting the programs and press the End task button
- You can also end third party program processes listed under the Processes tab
- Check whether the software is already installed or not
- To remove the program, press Win key +R
- Enter appwiz.cpl in Run’s text box
- That opens a program and shows a Control Panel tab to select a program to remove and then Uninstall.
- A dialog box probably opens asking whether you are sure to remove the software.
- Now press Yes button.
- Then try installing the required program again
- Check enough hard drive space availability for the program
- Open File Explorer by pressing its button on Windows 10 taskbar
- Click this PC to open a list of folders and drives
- Right click on C-drive and then Click Properties to open the General tab.
- The tab shows you how much free space is available on the HDD. If the space is not sufficient, remove some third party software or run a disk cleaner utility to free up hard drive storage.
- Open the program install and uninstall the trouble shooter
- Erase temporary files from the Windows Temp Folder
- Press Windows key + S on Windows Search
- Enter Disk Clean-up and select to open it from results
- Select C: drive and press ok
- Disk clean up will inform you how much hard drive space it can free up
- Temporary files and temporary internet files are two essential checkboxes to select here.
- Press ok button and then select Delete Files option
- Restart the Windows Installer Service
- Enter services.msc in Run and click on ok
- Scroll down to listed Windows Installer service
- Double click Windows Installer to open the window
- Press start button on windows installer window.
- Click on Apply and Ok buttons
- To re-register Windows Installer, open Run again
- Enter msiexec /unregister in Run’s text box and press ok
- Now enter msiexec/regserver in run to register the Windows Installer
- Edit the NtfsDisable8dot3NameCreation registry value
Enter regedit in Run and click OK to open the Registry Editor
Now browse to the following path in the Registry Editor:
ComputerHKEY_LOCAL_MACHINEMSYSTEMCurrentControlSetControlFileSystem
- Double click the path to open its edit DWORD value window
- If the DWORD’s value is currently 1, replace its value by entering 0 in the text box.
- Press the ok button to close the Edit DWORD window
- Now close the Registry Editor, and then restart your desktop or laptop.
- Grant Full Control permission for installation of drive
Unable To fix get help from 
MAC PC, Laptop 1603 Error Warning MS Outlook
Fatal error fix on MAC PC-
If you are facing an error message (The installer encountered error 1603: Fatal error during installation) while installing google video chat and voice?
Do follow the commands step by step:
- Run as administrator:
- Close google chrome web browser or restart your computer
- Right mouse click on google chrome icon and select Run as administrator
- Try to reinstall Google Video chat Plugin
- Remove Google talk plugin_port file
- Close google chrome web browser
- Now navigate to the following folder by OS:
Windows (C:\Users\Administrator\AppData\Local\Google\Google Talk Plugin)
Mac (Finder/Library/Application Support/Google/Google Talk Plugin)
- Find and delete googletalkplugin_port file.
- Please restart your computer and try to reinstall.