Outlook Email Error Code 0x8000ffff
One could come across this unknown Outlook Error Code 0x8000ffff while adding a data or PST file in the Mail applet. It’s one of the common errors experienced by many Outlook users. Now you might be wondering what could be the reasons for facing such annoying errors. Also for help contact Toll Free Number 
Error Code 0x8000ffff Outlook 2013, 2016, 2019, Microsoft 365
User Can See Following Warning Message On Their Screen
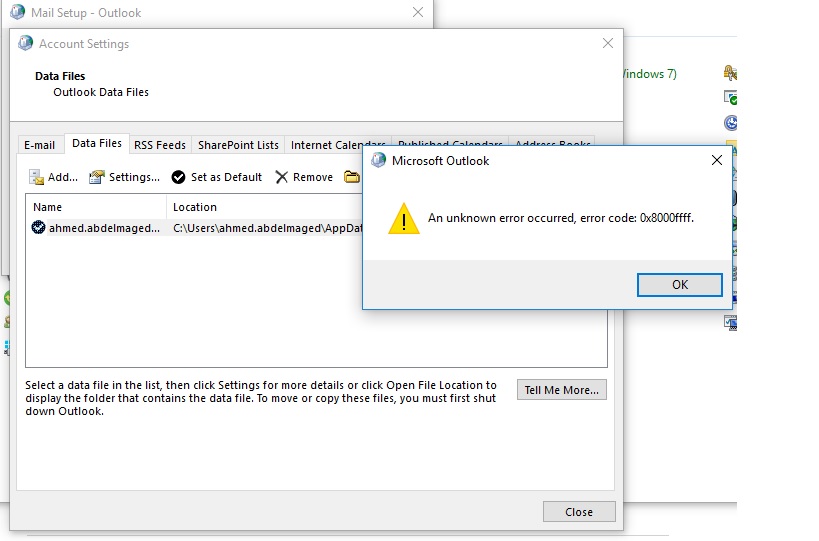
- Outlook Data File Error 0x8000ffff
- Outlook Add Data File Error 0x8000ffff
- Microsoft Outlook Error Desconocido 0x8000ffff
- Microsoft Outlook An Unknown Error Occurred 0x8000ffff
- Outlook An Unknown Error Occurred Error Code 0x8000ffff
- Codigo Error 0x8000ffff Outlook
- Outlook Data File An Unknown Error Occurred 0x8000ffff
- Sharepoint Reported Error 0x8000ffff Outlook
- Error 0x8000ffff Windows 10 Outlook
- Codigo De Error 0x8000ffff Outlook 2016
What is Microsoft Outlook?
Microsoft outlook is a type of application software that functions as a personal organizer and is indeed known as information manager software system from Microsoft. It is available as a part of Microsoft Office suite.
Encountering errors in Outlook is one of the hideous tasks as it leads to complications amidst the work. Indeed you are left looking for ways to debug and fix those errors. One such common error that users experience so far in Outlook is 0x8000ffff.If you are also one amongst those who are stuck to resolve such errors then this is the right place to begin your research. We would let you walk through the ways to fix this error on any virtual platforms be it Windows-7, 8, 10, 17, MAC PC, I phone or android.
Causes Reason Behind Error Code 0x8000ffff Outlook
The varied causes for encountering such errors are as follows:
- System File Corruption : The Outlook unknown error occurred 0x8000ffff may be caused due to damage in system files leading to system file corruption. This is applicable for all types of program files, system files and varied documents altogether. Therefore, one should take quick steps to resolve the system file corruption in order to prevent data from being corrupted or lost as it is difficult to read a scrambled file.
- Blue Screen : In most severe cases, the Blue Screen/Blue Screen of Death could be a reliable cause for this error. Another names for Blue Screen are bug check screen or stop error screen. It’s identified as a critical error by Microsoft Windows family of OS or it may also emerge out in case of fatal system . In addition, to this Blue Screen may even appear due to driver malfunction or hardware failure.
- DLL Error : You may encounter this Microsoft Outlook an unknown error 0x8000ffff occurred because of missing DLL i.e. Dynamic Link Library.DLL is a type of file that consists of instructions that other programs can call upon to perform certain actions. In this way, several programs can share their abilities programmed into a single file and even do it simultaneously. In case of missing DLL, the application or program won’t work as expected.
- Application Freeze-: Ambiguous situations like sudden Outlook freeze could be an alarming indication that there is something fishy going on. In such scenarios, the application doesn’t responds well and neither allows you to work as it shuts abnormally. It could also be a case that Windows screen begins to freeze because of overutilization of system resources by different programs.
How To Fix Microsoft Outlook Error 0x8000ffff
Ways to fix the Outlook error 0x8000ffff –
- Add the data file in Account Settings: If you ever come across this error while adding the data file in the Mail Applet in Outlook then you can follow these simple steps to head a way out of this issue.
- Launch Outlook 2016.
- Move to “File Tab” and then tap “Account Settings”.
- Go to “Data Files” tab and then click on “Add” button.
- Add the data files according to your requirements and then click “OK”.
- Click on “Close” in the Account Settings and that’s all.
- Using Outlook Inbox Repair Tool: Outlook Inbox Repair tool is an in-built tool in Microsoft Outlook client. If you are unable to fix the error using the above method then do look forward to use the Outlook Inbox Repair tool for scanning the Outlook data files. It’s easy to repair the damaged PST file using this repair tool.Step by step guide to use the Outlook Inbox Repair tool:
- To open Run dialog box press “Windows Key + R”.
- Enter the path (C:\Program Files(x86)\Microsoft Office\root\Office16”) and hit “OK” button.
- Double-tap the “SCANPST.EXE” file to run the Microsoft Outlook Inbox Repair tool.
- Click the “Browse” button and search for .pst file that you would like to repair.
- Click on “Open” then “Start” button.
- Do check box the option that says “Make a backup of scanned files before repairing”.
- Now click on “Repair” button.
- Try the third-party Outlook repair software: If none of the mentioned methods worked to help you fix the Microsoft Outlook an unknown error occurred 0x8000ffff then you need to use a more powerful solution to debug the same. For this you can use the Stellar Outlook Repair.Stellar Outlook Repair is a convenient way to repair the PST files. In fact, this tool is an ultimate bug fixer for Outlook users. Using it one can easily repair the PST files and can even restore the Mailbox data from it.
Use the third-party Outlook repair tool i.e. Stellar Outlook Repair from its official website and then follow the steps given below.
- After running Stellar Outlook Repair, choose “Outlook PST” from the Home tab and then click on “Browse” button to add the PST file.
- Now click on the “Repair” button. After this the software will scan and repair all the corrupt PST files.
- Now you can preview the restored Outlook mailbox data in the Left pane.
- Choose individual folders and click on “Save Repaired Files” option in the Home tab.
- Lastly, choose PST as a file format and tap “Browse” > “OK” to save the restored PST.
Error Code 0x8000ffff On Windows 7 MS Outlook
A 0x8000ffff error message pops up when you try to restore a Windows 7-based computer by using System Restore.
When you try to restore a Windows 7-based computer by using System Restore in Windows Recovery Environment, you will receive the following error message:
System Restore did not complete successfully. Your computer’s system files and settings were not changed.
Details: An unspecified error occurred during System Restore. (0x8000ffff)
You can try System Restore again and choose a different restore point. If you continue to see this error, you can try an advanced recovery method. For more information, see What is Recovery?
After you restart the computer, you would receive the following messages:
System Restored completed successfully. The system has been restored to date time. Your documents have not been affected.
NOTE: The date and time herein specifies the actual date and time of the system restoration point.
Cause and Resolution of the problem:
The problem occurred as certain files were not replaced correctly if a file conflict occurs during the restore process. Be cautious of the fact that the System Restore may have failed even though the system restore has completed successfully.
In order to fix this issue, apply the hotfix package that is described in Microsoft Knowledge Base article 2709289 to the Windows Imaging format (.wim) file in your WinRE environment.
Microsoft confirmed that this is a bug in the Microsoft products that are listed in the “Applies to” section. This problem indeed won’t affect user data and will not cause user data to be lost or corrupted by any means.
Outlook Error Code 0x8000fff on Windows 10
Error 0x8000ffff in Windows 10 affects the Microsoft Store. Let’s begin to troubleshoot this issue by checking on some quick fixes.
In general the error code 0x8000ffff is related to Windows update. This error code tends to affect the functionality of the Microsoft store too. There are varied ways to troubleshoot this problem:
- Use the Windows Store Apps Troubleshooter
- Clear the Microsoft Store Cache
- Reconfigure or Reinstall the Microsoft Store
- Run CHKDSK and SFC
- Delete Software Distribution Folder
- Check your Cryptographic Services
- Repair a Network Problem
- Reset Windows 10(Last Resort)
These are the ultimate solutions to fix the error 0x8000ffff occurred in the Microsoft Store. Besides these there won’t be any more alternatives to resolve this error.
0x8000fff Error Outlook On Android Phone
This error occurs mostly while importing photos and videos from mobile onto the laptop. On unusual attempts this error may cause the app to crash and on reopening it says that “there was a problem in importing my pictures”.
0x8000ffff is a catastrophic failure that may be caused by windows system files damage. It can even be a problem within the app itself.
Methods to fix the same are as under:
- Use the System File Checker tool to repair the missing or corrupted system files.
- If only the Photo App is crashing then you may try syncing the app license.
Error Code 0x8000ffff Outlook on iPhone
In most of the cases, this error is caused by the incompatible HEIC format of iPhone photos which cannot be directly imported to the Windows System. It can even be caused by Microsoft Photos app or iPhone Photo settings becoming corrupted. In such cases, you can create a ZIP file from that folder.
If still the error isn’t resolved then enable iCloud Photo Library and download photos using iCloud for Windows. Now copy the pictures in smaller batches like 20 pics at a time to keep a check on which batch seems to fall off. At the end enable View Hidden Files in Windows to make sure that you are copying only the pictures and not the entire folder or any hidden file. looking for help dial 












