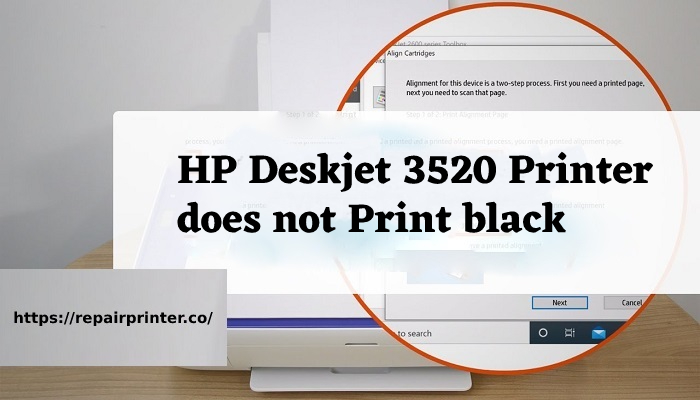
About
HP Deskjet 3520 is a multi-functional e-printer. It is an amazing quality Printer with high capacity. You can use this printer for both commercial and household purposes. It is a superb printer, but sometimes it also malfunctions. Many users face the error of “HP Deskjet 3520 Printer does not print black. If you are also running with this error, then don’t waste your time and take a look at this article. In this article, you can know the reason and solution of error “HP Deskjet 3520 Printer does not print Black”. Get help 
The causes behind the error of HP Deskjet 3520 does not print black
- This error rises when ink cartridges are clogged or obstructed.
- Low level of ink cartridges is also one of the reasons for such an issue
- Faulty Printhead is another reason for the error of “HP Deskjet 3520 does not print black.
- Outdated or corrupted printer drivers also result in such errors.
- The error HP Deskjet 3520 printer does not print black occurs due to wrong installation and inappropriate ink configuration of the cartridges.
You may also read -: FIXING HP PRINTER OFFLINE IN WINDOWS 10 AND MAC
How to fix error ‘HP Deskjet 3520 does Not Print Black’
If you are running with such and you are unable to resolve it on their own, so . You don’t need to worry, just follow all the steps below to fix this error.
- Step 1: Check your Printhead
☑ Check your Printhead
☑ If switching ink cartridges doesn’t work. Ensure that your Printhead isn’t obstructed. Clean your Printhead manually if you can remove it.
☑ Into a paper tray load plain, white paper.
☑ In the control panel, select the setting press down arrow, and after that click on ok.
☑ To select tool, press down arrow and now press ok
☑ To select clean Printhead, press down arrow, and then press ok.
The process to clean the HP Deskjet printer Printhead is completed now. Take a sample to print a page to ensure that error is resolved or not. If the error persists, then continue to the next section.
Align your Printhead
☑ In the paper tray used plain or white paper to load letter size paper or A4 size.
☑ In the control panel, to select settings press down arrow, and now press ok.
☑ To select tools, press down the arrow, and then press ok.
☑ To select align printer press down arrow and press ok.
☑ Now an alignment page is printed.
☑ Now open the lid
☑ On the scanner glass with the printed side down place your alignment page and now position the page on the glass [front right corner].
☑ To scan the alignment page close the lid and click on ok option.
After alignment is completed, recycle or discard it. - Step 2: Replace the ink cartridges
☑ If there is any defect on the print quality so replace the ink cartridge. For e.g.,
☑ Any magenta color bars are faulty then replace it. After replacing ink cartridges, the printer will give a prompt on the display panel asking to print an alignment page.
☑ Turn on your printer.
☑ Wait for a minute until the printer is idle.
☑ Now open the ink cartridge access door and then promptly replace the ink cartridge.
☑ To remove the plastic wrap from the ink cartridge pull up the orange tab.
☑ Rotate and turn the orange color cap until it breaks.
Insert the ink cartridge into its color-coded slot with nozzles and contacts facing down.
☑ Press down on the ink cartridge and to replace any other ink cartridge repeat these steps.
☑ Now close the cartridge access door.
Align the printer
☑ The printer automatically prompts you to print an alignment page after you load new ink cartridges and close the ink cartridge access door.
☑ Into a paper tray load white or plain paper.
☑ From the Control Panel click on the ok option.
☑ Now an alignment page is printed. - Step 3: Use scan doctor
☑ To download the software setup wizard click on the HP print and scan doctor link on the HP page.
☑ To install HP print and scan doctor click on HPPS.dr.exe.
☑ To select your HP printer click start and now press the next button.
☑ Now select the fix printing option.
In this post we explained HP Deskjet 3520 printer does not print black, hopefully it is useful now we are discussed another problem which is related to the HP Printer click now for more info- Fixing Printing Blank Pages Issue On HP Printers
Printer Error HP Deskjet 3520 Won’t Print Black on window 7, 8, or 10
Printer error “HP Deskjet 3520 doesn’t print black” occurs on window 7,8,10 due to the following reasons:
- Outdated printer driver.
- Low level of ink cartridges.
- Clogged or obstructed cartridges.
- Dirty Printhead.
- Upgradation of windows.
You can resolve your issue by following the above instruction in any window. These instructions also apply to Windows 7, 8, or 10.
Technical support for this error Troubleshooting
If the same issue is still persists in your printer, then you can seek the help of HP technical team . You can also opt its virtual assistant  for more information regarding the product related services.
for more information regarding the product related services.










