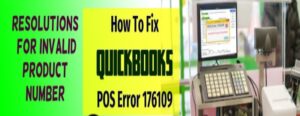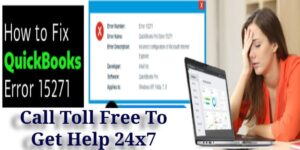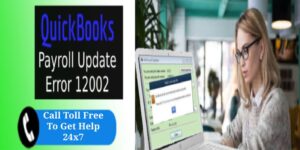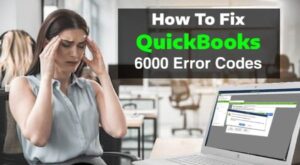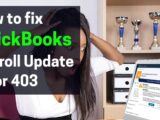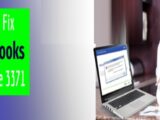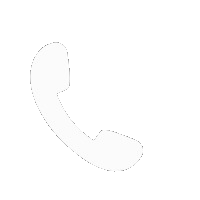QuickBooks Error In Reload Sql At Line

Error In Reload.sql At Line ##### QuickBooks
The following error might occur while trying to restore a portable or accountant’s copy file:
Error in reload.sql at line 40454. Sybase message: The file [FILENAME] is invalid when the disk sandbox feature is enabled for database ‘[database]’
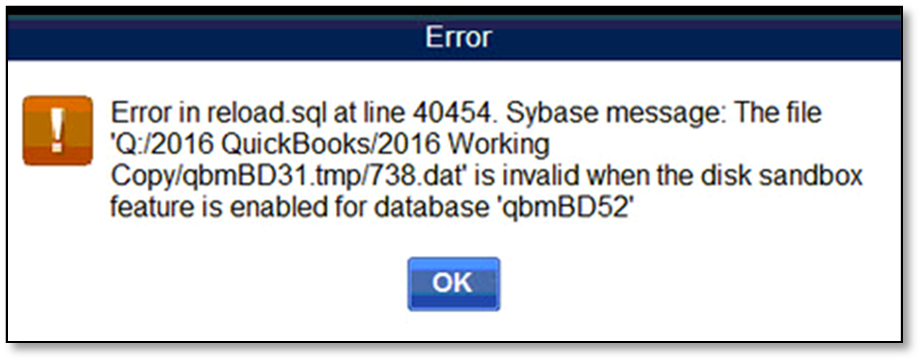
The Reload.sql Error occurs due to the following reasons:
- The portable/accountant’s copy restored from a remote location is larger than 3MB.
- The copy is restored over the network.
- The copy is restored from a folder that’s damaged.
- The QuickBooks installation is damaged.
How to Fix Reload.sql QuickBooks Error Now
Solution: Updating QuickBooks To Its Latest Release
Checking if it’s the latest release
Users must press F2 (or CTRL+1) while keeping QuickBooks Desktop open. When the ‘Product Information’ window opens, they should check the latest version and release available for QuickBooks. If user seeing invalid product in dialogue box call QuickBooks Support Number for help.
Downloading and installing release updates
Manual Update
1: Updating from the internet–
- Ensure that the product is selected. If it isn’t, select the ‘Change’ link and then choose the QuickBooks product. Next, select ‘Update’ and then ‘Save’ to up[date the file to the system desktop.
- Once the download is completed, users must double-click to install the file. The system might need to be restarted to after the installation. Manual updates can be installed across the network in the following ways:
- Users can access the install file on their computers from another computer.
- The install file can be copied to a flash drive and then to another desktop.
2: Updating from within QuickBooks Desktop–
- First, select ‘Close Company/Logoff’ from ‘File’ menu. (If multiple files are opened in QuickBooks, this step will have to be repeated for each file). Now, select File->Exit. Next, right-click on the QuickBooks icon on the desktop and select ‘Run as administrator’.
- Users must be in the ‘No Company Open’ screen and select ‘Update QuickBooks’ from ‘Help’. Next, select ‘Options’ and then the ‘Mark All’ button. Finally, select ‘Save’. Next, select ‘Update Now’ and then select ‘Reset Update’, followed by the ‘Get Updates’ button.
- Exit QuickBooks when the ‘Update Complete’ message appears. Now, open QuickBooks Desktop and if the ‘Install Update’ message appears, select ‘Yes’. Once the installation is done, restart the computer.
Automatic Update
1: Downloading and installing automatic update immediately–
- Users must first select ‘Update QuickBooks’ in the ‘Help’ menu. Next, navigate to the ‘Update Now’ tab in the ‘Update QuickBooks’ window. Leave the table unchanged.
- Optionally, check the box called ‘Reset Update’ to delete previous update downloads. (This might increase the update time.)
- Next, select ‘Get Updates’ to download the latest release. Restart QuickBooks to install the update. While restarting, users must select the option for installing the new release.
2: Downloading automatically in the future–
- First, select ‘Update QuickBooks’ in the ‘Help’ menu and when the ‘Update QuickBooks’ window opens, navigate to the ‘Options’ tab. Now, check the ‘Yes’ radio button for enabling automatic updates.
- Optionally, for sharing automatic downloads with other systems on the network, select the ‘Yes’ radio button.
- Next, select ‘Close’. QuickBooks will now download the update once it’s released.
Additional Steps
If the error persists, the folder containing the portable/accountant copy might be damaged. Users must transfer the company file to another folder and restore file from the changed location.
Note: The file must be restored locally and not over the network.
Users must open the folder containing the portable/accountant copy, right-click on the file and choose ‘Copy’. Next, create a folder called ‘QBTest’ in the C drive and save the copied file here.
Next, hold down the Ctrl key and open QuickBooks to be directed to the ‘No Company Open’ window. Choose ‘Open or restore an existing company’. Go to the ‘QBTest’ folder and open the copied company file.
Support for Error In Reload Sql QuickBooks Pro, Premier, Enterprise Troubleshooting
If these steps don’t solve the issue, or you need additional information, please call our QuickBooks experts of QuickBooks Desktop Technical Support Team at this toll-free number
for 24X7 assistance.