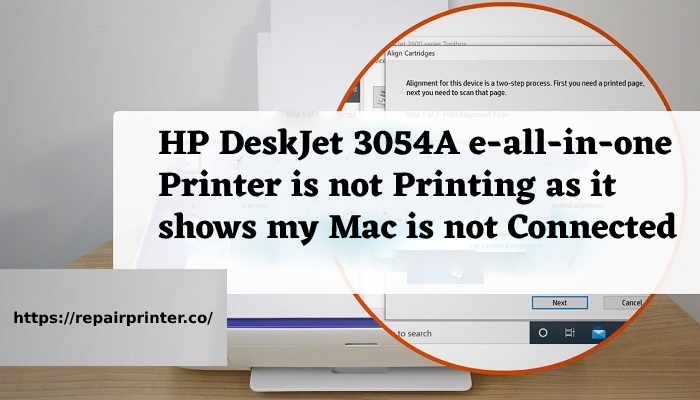
About the issue
HP DeskJet 3054A e-all-in-one printer plays a very significant role in wireless printing. It facilitates its users with a 2.0 inch mono display which helps them in managing and customizing the print without any hassle. However, sometimes you will face an issue in printing via Mac as it will show the HP DeskJet 3054A e-all-in-one printer is not connected. This issue may result in work delays and hinders your work tasks. Get help 
Causes for HP DeskJet 3054A e-all-in-one printer not connected to the Mac
- The main cause behind the connectivity issues is that your computer is not connected properly to the printer.
The steps to fix DeskJet 3054A e-all-in-one printer connectivity issue with the Mac.
Time needed: 10 minutes
- If the printer status is offline or the printer is not responding while printing.
☑ Ensure that the printer is ready, in case if it is offline or unavailable then try to turn it ON.
☑ If the printer is in sleep mode then you need to click on the power button to turn it ON.
☑ If the issue is this still persists then ensure that the printer has a paper loader into the input tray and also of correct size.
☑ Ensure that you have installed a required ink or toner cartridge and lights on the control panel are not blinking or turned off.
☑ Once done, you need to restart the printer. - Reset the printer
☑ Resetting the printer will not reset the print system to the default but also clear errors if any.
☑ First you need to go to the “Apple” menu > hit “System preferences” option.
☑ After that you have to hit the “Print and fax” tab,> now you need to press on the “Print and scan” option.
☑ Then hold the “control” key and press anywhere in the printers’ window.
☑ Now you get the “Reset printing system” option > click on it to proceed further.
☑ Once done, now hit the “Reset” option for the configuration.
☑ Then you receive a prompt asking for administrator name and password >input valid credentials carefully and press OK to complete the reset.
☑ Once completed, now add your printer back to the list.
☑ Now try to print again. If you still encounter the same issue then follow the given below step. - Troubleshoot the printer connection
(A) Wi-Fi printer connection
☑ First restart your printer, computer and router.
☑ Then turn off the printer for about 10 seconds then remove the power cord from it and from the main electrical socket.
☑ After a minute, reconnect the power cord.
☑ Disconnect the power cord from the router and wait for 10 seconds and then reconnect the power cord again.
☑ Now the printer and network are ready to make a new connection.
(B) Setup connection between the printer and network
☑ For the connexion setup, if you are using the printer with the screen then connect it by using the HP wireless setup wizard and if you are using the printer supported by the router then you can use WPS.
(C) Print a wireless network test report
☑ For this, go to HP customer support then choose the printers’ model number> then search for printing self test pages. Now you need to print a wireless test report and follow the pop-up instructions step-by-step to fix the wireless connectivity issue. - Troubleshoot USB printer connection
☑ First turn OFF and restart the printer > disconnect the USB cable from the printer and from the computer.
☑ Check and inspect the USB cable. If you find any damage then replace it with the new one.
☑ After that you need to connect the printer into another USB port.
☑ Then you need to add a printer (if you have not done so far). - Troubleshoot a wired printer connection
☑ Check and fix Ethernet cable
☑ Turn off the printer and then unplug the Ethernet cable from the router.
☑ Now check and inspect the cable. If you find any damage then replace it with a new one.
☑ Please ensure that the cable is an Ethernet cable.
☑ Try to connect the Ethernet cable to a different port.
☑ Then check the proper connection on the screen.
Here we are explaining Fixing “HP DeskJet 3054A e-all-in-one printer not printing where Mac” issue if you also have a problem with HP PRINTER then you can click here – HP 2600 PRINTER PRINTS HALF PAGE AND STOPS
Technical Support to fix the “HP DeskJet 3054A e-all-in-one printer not printing where Mac” issue
In case you are unable to connect the Mac with the printer then you can seek the help of skill experts  for more help you can use our virtual assistance.
for more help you can use our virtual assistance.










