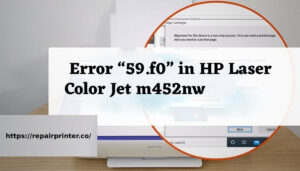Causes Behind The Error
There could be various reasons behind the 0x97 error. We know that error is caused due to internal hardware damage. The Printer is made by assembling many moving and non-moving parts and if there is any damage in these parts it will result in 0x97 errors.
Some of the Possible Reasons for This Error are
I. Damage in motherboard
If there is damage to the motherboard or part which is directly connected to the motherboard so that can result in 0x97 error.
II. Damage in any part of a printer
When the printer becomes old and we have used that printer for a long time then some of its parts will become loose or damage which may result in a 0x97 error.
III. Damage in a wire connected to the motherboard
There are some wires present in printers that connect moving and non-moving parts of the printer’s motherboard if there is some damage in that wires it may also result in a 0x97 error.
IV. Damage cartage, Dirty Printhead or blocked nozzles
0x97 error has also occurred due to damage cartage or blocked nozzles of the Epson Wf-3620 printer. This issue can also occur when the Printhead is dirty.
V. Printer with dust
Sometimes the printer is placed in a dusty area where its parts get filled with dust and unwanted particles; it may result in improper functioning and may result in 0x97 error.
VI. Jammed paper
If there is jammed paper inside the printer, then in that case the printer can also throw this 0x97 error.
Hopefully the given article is very useful and it is clear How to Fix The 0x97 Error Code in The Epson workforce Wf-3620 Printer. but if you have any other queries so contact with us , also check it –How To Fax From HP Printer
Ways to Fix This Error
There are some methods we can apply to correct this problem.
Method 1: Restart the printer
1. Turn off the printer if it is still on by pressing the power button.
2. Unplug the power cable.
3. Unplug all the USB from the CPU.
4. Now you need to Wait for 2 minutes.
5. After 2 minutes hold the power button for around 30 seconds.
6. After that, plug all the USB to the CPU.
7. At Last connect the power plug again.
8. Check if the problem is solved, if not try method 2.
Method 2: Check cartage & Components
1. Turn off the printer by pressing the power button for a few seconds.
2. Unplug all the USB from the CPU.
3. Unplug the power cable.
4. Eject all the cartage from the printer.
5. Clean the dust with a dry cloth if present on the printer.
6. Plug all the USB cable to the CPU.
7. Plug Power cable to switch.
8. After that you need to restart the printer.
9. Check if the problem is resolved or not.
10. If the problem persists, follow method 3.
Method 3: Checking jammed paper
1. Turn off the printer by pressing the power button for a few seconds.
2. Unplug all the USB from the CPU.
3. Unplug the power cable.
4. Check for jammed paper.
5. If present, remove that jammed paper.
6. Plug all the USB cable to the CPU.
7. Plug Power cable to switch again.
8. After that you need to start your printer.
Method 4: Checking Printhead and nozzles
1. Click on the Start menu.
2. Click on all programs.
3. Click on Epson printers.
4. Select the Maintenance tab.
5. Now click on the Head cleaning.
6. After that you need to click on Nozzle check.
Method 5: Uninstall and Reinstall Drivers
1. First you need to hit the “WIN + R” key to proceed.
2. A run tab will be opened
3. Once done, now you need to input “devmgmt.msc”in the input tab and then press Enter to proceed further.
4. A window will be opened, click on the “print queues” section it will expand a list of printers
5. Select Epson printer then selects the printer name from mouse and right-click on that printer name
6. Then choose “Uninstall Drivers”
7. Once un-installation is completed
8. Again right-click on Epson printer and choose install drivers
Method 6: Perform a Windows printer Troubleshoot
- Download printing troubleshooter from Microsoft official website or you can download from http://aka.ms/diag_printer10 site
2. Run that application
3. Select the type of problem and run the troubleshooter