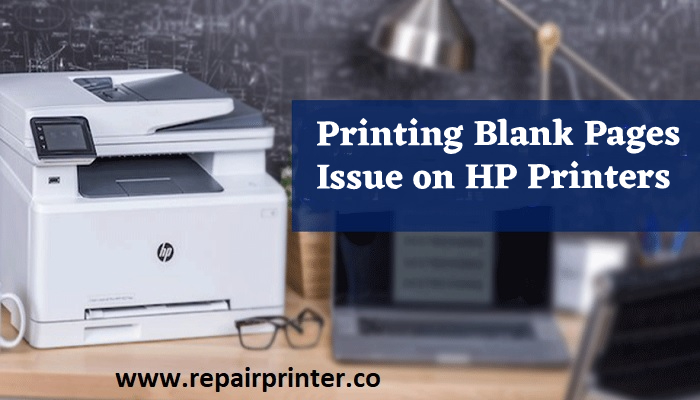
HP printers are a world-renowned brand in printers. Mainly focus on “reliability” therefore they give more preference to enhance the user’s experience. It always bring enhancement in their existing printers and new technologies in printers due to which sometimes customers find it difficult to understand the new technology. Printing the blank page is one of the most common issues.
Cause for Printing Blank Page
An HP printing blanking page could be possible due to the following reasons
1. Low ink level in Cartridge
Due to the low level of ink cartridge, this issue can occur.
2. Invalid Paper size
The printer will throw a blank page when we try to insert an incorrect size of paper.
3. Improper installation of cartridge
When the cartridge of the printer is not placed incorrectly, it is more likely to throw this error.
4. Corrupted/missing drivers
Due to some missing and corrupt files in the driver in computer HP printing, a blank page issue can occur.
5. Blocked Nozzles
If we don’t use the printer for a long time the inks present in the nozzles of the printer dry up and block the nozzles.
6. Software issue
It has been noticed that if there is some fault in software HP printing blank page issues can occur.
Hopefully all our posts are helpful to resolve your printer related problem and if you are still facing, get touch with our HP Printer Experts. You may also check it : Fixing HP Printer Offline In Windows 10 And Mac
Methods to Fix HP Printing Blank Pages
HP printing blank pages can be solved by the following methods.
- Using Original Cartridge
HP printers always recommend using the original cartridge for smooth working and also to avoid any issue that generally arises due to the cheap quality cartridge. Using the original cartridge will minimize the possibility of printing errors and also helps with the longevity of printers.
2. Checking Ink level
Cartridge with low ink will cause HP printing blank page issue to resolve this issue to become mandatory to check the ink level of cartridge ink time to time
To check ink levels of the cartridge go through the following steps
1) Place a blank paper in the Paper tray of printers.
2) Press the button next to set up in the control panel.
3) Click on tools Option and press OK.
4) Now you need to hit the “Estimated ink level” option and click OK to done.
If the ink level is low, then fill the colors in the cartridge or you can also replace the cartridge.
3. Aligning the printer
It is also one of the major reasons for HP printing blank pages. Aligning the printer can help to get rid of this problem.
To align the printer follows these steps
1) Insert some pages in the paper tray
2) Press the button next to set up in the Control panel
3) Go to the Tools section and click the OK button
4) Then from listed options, choose “Align Printer” tab.
5) Now hit the OK tab to proceed further.
6) After that HP printer will be aligned and ready to use.
4. Restart HP printer
Simply restarting the PC can solve many problems that generally arise in printers. Restarting the printers can also solve the HP printer printing blank page issue.
Go through the following steps to restart the printer
1) Tap the power button of the device for a few seconds till it gets turned off.
2) Remove the power cable
3) Remove the USB cable from the computer
4) Leave HP printer for 3 minutes
5) Plug in the USB cable
6) Plug-in power cable
7) Now again, Tap the power button of the device for a few seconds till it gets turned “On”
5. Reinstalling the drivers
- For this, first open the start menu and then go to the control panel.
- Now you need to hit the “Add and Remove Programs” option tab.
3) Find and click on HP printers in “Installed Programs list”
4) Click on “Uninstalled” to remove the drivers
5) To REINSTALL Turn on the HP printer
6) Now open the browser and visit your printer’s official website and hit
the “HP Printer Driver Download” option.
7) Provide HP printer model number to the website
8) Download the driver
9) Now install the driver
6. Launch HP print and scan doctor
If your problem is still not resolved then you run “HP print and scan doctor” on the computer and it will find the error regarding this error and can also fix it.
Steps to run this tool
1) Visit the official website of HP support
2) Now you need to Download & install the “HP Print and Scan Doctor” tool.
3) After downloading the file, run the tool
4) Read on-screen instruction to complete the installation
5) Tap “start” to start troubleshooting.
Technical Support
HP printer provides so many platforms and ways through which we can contact the HP technical support helpline number. Customers can opt for any of the platforms like phone calls, visiting service centers, email services, virtual chat, and solution centers. For more information, you can visit https://support.HP.com/in-en/contact-HP for sending a mail.






![Fix HP C410 PrintHead Missing Error [printer Incorrect Installed]](https://printersupportnumber365.com/repair/wp-content/uploads/2021/04/Alignment-failed-error-in-office-Jet-8500-300x171.jpg)



