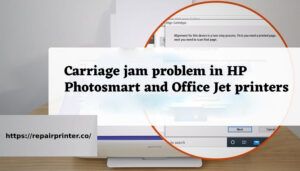HP Officejet Pro 8600 Plus is an All-in-One Color Printer that is taking that printer to another level, it offers an Inkjet with low printing cost with a great set of features which makes it an ideal choice for home and office use. Since the Printer is combined with multiple hardware and software any defect any part of the printer can cause the problem in working of printer and HP Officejet 8600 scanner not working is an issue that can occur due to any hardware defect, not a software issue. For instant help 
Cause HP Officejet Pro 8600 not scanning Issue
It is sometimes becoming difficult to identify the exact problem. There could be so many factors due to this issue. Like outdated drivers, wrong drivers, invalid software for printers, any obstacle on the scanner, damaged scanner part, and much more.
Read Also-:HP INK SYSTEM FAILURE AND HP PRINTER FAILURE
Steps to fix HP Officejet Pro 8600 scanning issues.
Time needed: 15 minutes
- Fix : Check the connection issue
First, you need to check the connection issue of your printer. Ensure that all the cables and wires are fixed properly in their respective position any loose or vacate connection can cause problems
1. Turn off your printer by pressing the power button for a few seconds.
2. Now, remove the all the cable connected to the PC
3. Remove the power cord from the electrical socket
4. Now re-plug all your wires correctly in their respective places
5. Insert the power cord into an electrical socket
6. Now try to scan something if the issue persists, follow the next methods. - Fix : Using Windows Image Acquisition services.
Windows Image Acquisition is a Microsoft model that allows any graphics software to communicate with imaging hardware like Camera or scanners. So this method can also help to solve scanner related issues in HP Officejet 8600 printer.
Follow the given instructions
1. Press the Windows logo key and R at the same time to open the Run box.
2. Tap the ok button after typing “services.msc”.
3. Scroll down, find Windows Image Acquisition, and double click on it
4. It will pop up a window; ensure that the Service status is running.
5. If the Service status is already running, click Stop to stop the service, and then click Start to restart the service.
6. Click on the Apply or OK button to save the changes.
7. Then reboot your computer.
8. Check whether the error is eliminated or not by scanning.
If the above steps are not working, then try out these methods
1) Press the Windows logo key and R at the same time to start the Run box.
2) Type “services.msc” and hit OK.
3) Ensure these Service status is Running.
i) Remote Procedure Call RPC
ii) DCOM Server Process Launcher
iii) RPC Endpoint Mapper
iv) Shell Hardware Detection
4) Save the changes
5) Try your scanner again and if the issue persists the same issue you can refer to the next methods. - Fix : Update your scanner driver
A missing or outdated scanner driver can result in the abnormal working of the printer. It will cause a hindrance in your work. So it becomes mandatory to get update your drivers
There are two ways to update your scanner drivers.
1) Manually
2) Automatically
Steps to update your scanner drivers
1. Install the Driver easily after downloading it on your computer.
2. Select the scan now button after running the driver easily. Driver Easy will then scan your computer and find out the problem drivers on your computer.
3. Click the Update button next to your scanner to download the latest driver then install it on your computer.
4. Click on Update to automatically download and install all faulty drivers in your system
5. Restart your computer so that changes will be reflected. - Fix : Troubleshoot hardware issue
Hit the Windows key and R key at the same time to open the Run dialog box.
2. Type command “msdt.exe –id” Device Diagnostic into the Command Prompt window and press Enter.
3. Click Next in the window and the troubleshooter will start detecting hardware problems and solve the issue automatically.
4. Follow the on-screen instructions to finish the troubleshoot and fix the detected issue.
5. If your scanner persists some issues, then you can check the next methods. - Fix: Running System File Checker on your system
1. Open the command prompt as administrator
2. In Command Prompt, type SFC /scan now, then hit Enter.
3. Wait until Verification completes. This might take some time.
4. Once done, Close the command prompt.
5. Restart the computer to see the changes.
The given article is useful, and you are easily understand how to resolved HP Officejet Pro 8600 not scanning Issue. If still you have any query so connect with our HP experts and click now for another useful post-: FIXING HP PRINTER ATTENTION REQUIRED ERROR
Technical support
HP printers provide so many platforms and ways through which we can contact HP technical support helpline number. Customers can opt for any of the platforms like phone calls, visiting service centers, email services, virtual chat, solution center. For more information. Also dial