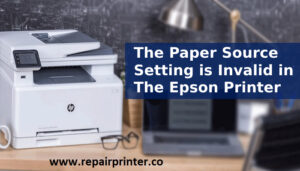The Epson Artisan 1430 Printer is designed to give Ultra Hi- Definition and large print to photographs. The Artisan 1430 takes photo printing which delivers brilliant prints. The Artisan includes advanced colors to print and lighting correction for photos. Connecting Epson Artisan 1430 printer to WI-FI network is necessary to start using it.

There is also case it doesn’t work because of troubleshooting issue. Try the below listed solutions step-by-step.
- ry to examine it by opening the Epson Artisan 1430 printer and assessing the paper jam. Remove and try to print.
- Try to check the ink level since there’s a possibility that the printer is running out of ink. The cartridges which are empty replace them and then install new one.
- Attempt to check the cables and ensure they are attached correctly.
- Attempt to upgrade the printer’s driver. Click on start button and pick all programs.
The issues are appeared due to ink system. So it is important to check it first.
Ways to connect Epson Artisan 1430 to Wi-Fi
Follow the steps given below to set up WI-FI on Epson Artisan 1430 without any difficulty.
- Unbox and correct Power Cord- Unpack your printer by getting rid of all the materials that are inserted within the printer for protection. Now open the cover of your printer, eliminate the tapes inside it as well.
There will be power cord within the packaging, connect one end of it to the printer and the other to an electrical outlet. Then switch on the printer by pressing power button.
- Load printing paper- Now load paper within the printer and switch on the printer by pressing the power button.Move the edge guide towards the left side loads of the printer paper and keep the printable side of the paper upwards.
The paper should be kept against the right edge of the sheet feeder and just at the back of the tab and Press left edge guide .Keep in mind that the paper should not be inserted tightly.
ALSO READ: FIX EPSON PRINTER CODE 0XEA ERROR
- Wireless Connection- The installer will ask you to connect the printer with your computer using a USB cable and after a successful connection it will ask you to remove the cable.
The USB cable is not included in the printer package and that need to be regulated by the user. Network name and network password is given by connection provider.
Note: There is no need/requirement of the password for Wi-Fi setup.
Some useful Methods and tips for network setup
If some reason the network setup fails, then you can try the simple workarounds outlined below for a quick fix.
- If WPS is used to connect printer and it doesn’t connect, then press the WI-FI button on the router and then within 3 seconds press and hold the WI-FI button on the printer. Keep it pressed for 3 seconds.
- Turn off the router and turn it on again .This process is called reset. After this try to connect the printer again.
- The network’s DHCP option should be enabled while using TCP/IP. Also, if you observe a Firewall alert message, click on unblock and allow continue the setup.
- Also, check your router connection by connecting it to some other device or computer. Then you need to check and ensure that it is working correctly on it or not.
Epson Artisan 1430 on windows 7, 8 and 10
- Download driver files. Then you need to “Save” the file to an appropriate location.
- Double click the file which is downloaded and go up on the disk image.
- Double click the disk image.
- Double click the file in the folder.
- Wait sometime for the installation process will start after sometime.
- For windows- Double click on the download file or right click select open as administrator the click install, than follow the installation instruction by clicking next.
Customer support for Epson Artisan 1430
In case you are unable to connect your printer to a Wi-Fi network by using the above listed solutions then you can contact the Epson customer support .A team of skilled technicians will analyze the persisting issue and provide you the best possible solution.