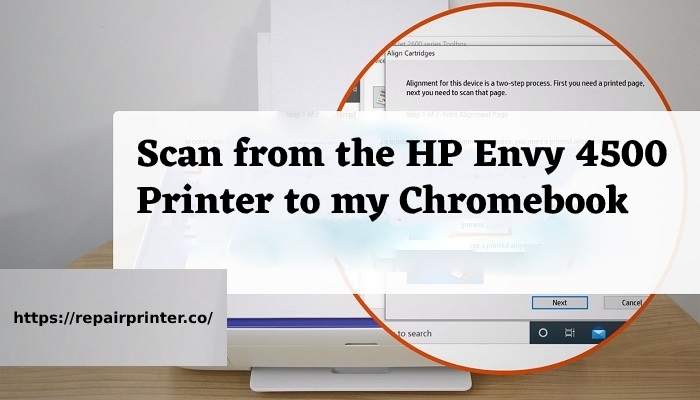
About
The HP Envy 4500 printer is an all-in-one inkjet printer which allows you to scan and copy documents easily. It also offers Wi-Fi networking features which not only remove the hassle of wire but also makes the painting more efficient. More than this printer is compatible with Windows and Mac OS. It offers auto duplex printing and scanning, flatbed design for efficient scanning and copying, and borderless photo feature. Basically all the Chromebook friendly scanning methods are termed as webscan. Printing or scanning by using another web app is not simple but you can use the HP’s embedded web server (EWS) to scan any document on the Chromebook. Lets look at how to scan from the HP Envy 4500 Printer to My Chromebook.
Steps to Scan from the HP Envy 4500 Printer to the Chromebook
- First all you need to do is to find the HP envy 4500 printers’ IP address.
- For this, you need to use the built-in menu option on the printer.
- After that go to the “preferences” option and click on it to proceed.
- Now you need to click on “options” and then select “Wireless settings” (if the printer is wireless).
- You can also check the IP address via the “view wireless details” option.
- Once you get the printer’s IP address then you need to open “google chrome” on your Chromebook and enter the correct IP address into the URL address field. After that you will be able to see the main menu of the HP Envy 4500 printer.
- After that, go to the “scan” tab and click on it to select. Now go to the “web scan” option. Note: you may receive an error message if you never used the webscan option or it may be disabled.
- In case the “webscan” option is disabled then follow the given below steps to enable it.
- First you need to Visit your printer’s “settings” tab.
- Now from the “security” option you need to go to the left menu bar.
- After that, from the left menu bar> you need to select the “administrator settings”. Once done, then click on the “checkbox” in order to enable the “webscan” option.
- Once done, then press the “Apply” option to proceed.
- Now from the “scan” option> go to the “scan settings” and manage the output document type, resolution, quality, and other settings. After that you need to click the “start scan” option in order to have your printer scan the document that you placed on the scanner bed.
- Once a new tab opens in the browser, then you can easily see the image of the scan. Once the scan is finished> now you need to right-click on the image in order to select and save the image into that Chromebook.
- Now you can repeat the above steps in order to scan additional documents or photos.
- In case the above steps are not fruitful to you then you need to set up the printer. For this, follow the given below steps.
- First connect to the internet
- You need to start the printer by pressing the “Power” button.
- Then try to connect the printer to a network. For any help, you can seek manufacturer’s instructions on the printer’s manual guide.
- After that you need to turn ON the Chromebook and sign in.
- Once done, now try to connect the Chromebook to the same network by which the printer is connected.
- To print a page
- In order to print the page, image or document you’re viewing then hit “Ctrl + p”.
- Now you need to select the “Down arrow” option> now click to see more.
- After that select your printer. Note: Some printers will automatically get displayed on this list. In case you do not find your printer then you need to choose it from the “manage” tab.
- Once done, you need to select “Print”.
- Add your printer to your Chromebook
- At the bottom right, select the time.
- First you need to select the “Settings” option> then select the “Advanced” option.
- Now from the “Printing,” tab you need to select “Printers” option.
- Then from “Available printers to save,” next to your printer, select Save.
- Once done with the above steps, now go to the “saved printers” section and check whether your printer’s icon is visible or not.
Hopefully this article is useful and it is cleared that How to Scan from the HP Envy 4500 Printer to my Chromebook. We posted other useful articles related to the HP Printer. Click now for more info-:HP Printer Envy 5660 Going Offline
Technical Support to Scan from the HP Envy 4500 printer to my Chromebook
In case the above mentioned solutions don’t help then you can contact the HP experts team . A team of skilled technicians will help you step-by-step. For more information regarding the doubt and query then you can also use the HP voice assistant.










