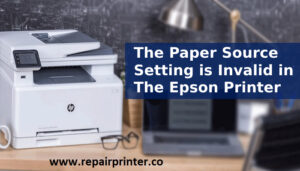What is installing network printer on Mac without software and Driver CD
Installing a printer on a Mac computer is usually a simple and easy task. Connect the network printer to Mac, turn the printer on, and let the MacBook Pro automatically install the printer. At many times, the automatic printer installation method does not help the printer up and running, and I need to manually install the network printer on Mac.To make the process easier, Mac OS uses AirPrint to connect network printers over a WIFI, Ethernet or USB connection, and does not require additional printer software or drive CD. Even if the printer isn’t AirPrint enabled, Mac OS will automatically detect and download the latest printer software.
Ways to install network printer on Mac
Connect a USB network printer on Mac
- Firstly, go to the Apple App Store and click on updates.
- Install any software updates listed. This will help in keeping your device updated and error free.
- Now connect your printer to your Mac using the USB cable.
- Adding the printer:
- First you need to open the “Apple” menu and then from listed options, choose the “system preferences”.
- Now click on printers and scanners.
- If you don’t see your printer listed on the left, click on the Add button at the bottom of the list.
- Select your printer and click Add.
- Once done, now perform a test page print and everything is working properly or not.
If your Mac and printer are already connected to the same WIFI network then
- Choose file and click print.
- Now click on the printer pop-up menu and choose nearby printers.
Read More-: Epson Artisan 1430 Printer Will Not Connect To Wi-fi
Adding the device via its IP address
In case the network printer the network printer that you want to use is not showing up in the list of available printers, you can add it as an IP printer also. In order to do such then you need to have basic details of your printer, i.e. model number, IP address and name of the host.
Connect your printer
- First you need to open the “Apple” menu and then hit the “system preferences” option.
- Then click on Printers and scanners and add the printer to the list of available printers.
- Click Add from the printer list and click IP.
- Enter the printer information: Printer’s IP address and host-name
- Now click on the Protocol pop-up menu and choose the printing protocol that your printer supports.
- Finally, enter your printer’s name and location.
- Test print a page to check if your printer is working properly.
Begin the installation process– Many printers will automatically setup the downloaded drivers and some need manual installation.
If the drivers don’t automatically start installing, you can complete a manual search and start the installation: Window-open ’control panel’ and click ‘devices and printers’. Click ‘Add a printer’. Once your target device will get displayed then you need to click on it and begin the software/drivers update.
Mac OS X- First go to the “Apple” menu and then from listed options, you need to hit the “System preferences”. Select ‘Print and fax’ and click the ‘+’ button on-screen at the bottom of the printer list. Once done, you need to follow prompted instructions for an easy installation.
Download the specific drivers of your printer
Updated or latest drivers help in boosting the aggregate performance of your device and also give you an enhanced experience. You can use the steps given below for downloading drivers.
- All you need to do is to make a note of the specific information of your device such as model number.
- You can also download the latest and updated drivers/software for your device (Mac and Windows).
- You can also ask for any additional updates as it may help in enhancing the performance and efficiency of your device.
Read Also-: Installing HP Wireless Printer Software On Mac, Windows Without Cd
Visit the company website
- Identify the brand and model number of your printer. If in case you don’t have the mentioned information then you can check for the same on your printer’s back side.
- Visit the website of the company that makes your printer look for a software or support link. You can get the model number of your device from the search bar and then you can download the updated drivers and software.
- If you can’t find the manual and software for your printer on the company’s website try doing a Google search for the brand and model number along with the word software.