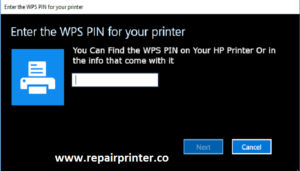Are you trying to print something on the page but your printer prints missing or skipped lines? Is your printer is not printing all the lines? Are you looking to fix this problem manually? Well, we will show you solutions for this type of issue.
Epson printer Printing skipped and the missing line issue is a common issue that is faced by many customers.

Cause for Epson Printer printing skipped or missing lines
Epson printer skipped or missing lines is one of the common issues that generally arise in Epson printers and there are plenty of causes for this issue.
Some of the main causes for Epson printers skipped or missing lines are followed:
1. Misaligned clogs
Epson printer printing skipped or missing lines can be caused due to misaligned clogs. So it is required to place the clogs in alignment.
2. Nozzle clogs
Epson printer will cause Epson printer printing skipped or missing lines if the Printhead has blocked nozzles. Sometimes if we don’t use the printer for a long time the ink present in the nozzles and Printhead dried out and block the nozzles and Printed.
Due to which this error will have occurred
3. Low quality of print setting
If you set Epson printer on low printing setting and try to print something on paper. The content produced on paper will have reduced quality due to which the details will be missed out on paper and may result in blank or missing lines.
4. Incorrect paper thickness setting
The paper thickness setting of the printer should be correct else it will cause Epson printer printing skipped or missing lines. The thickness of paper is differing according to their use like photo printer paper will have more thickness while letter or A4 size paper will have normal thickness. So it becomes important to set the correct size of paper in the printer setting.
ALSO READ: FIX EPSON PRINTER CODE 0XEA ERROR
Solving Epson printer printing skipped or missing lines issue
Method 1) Run utility Program
1. Connect an Epson printer to the computer.
2. Turn On the printer
3. Click on the start menu & open the control panel
4. Click on the Printer & Faxes folder.
5. Select the printer name in the window
6. Now right click on the printer and select “Printing Preferences”
7. From the service tab, select “Service this Device”
8. It will Open a Printer Toolbox
9. After that, follow the onscreen instructions that are visible on the screen.
10. Print a test page to ensure the proper working of the printer.
Method 2) Clean the contacts
1. Turn off your printer.
2. Unplug the power cable
3. Remove the USB from the printer
4. Now remove the cartridge from the printer and place on paper and the face of the nozzle plate should be in the upper direction
5. Clean the copper-colored contacts with a soft ad lint-free cloth and with some distilled water.
6. Clean the other cartridges as well.
7. Clean the electrical contacts of the cartridge
8. Dry out the ink cartridges and electrical contacts for 10 min
9. Reinstall the cartridge in the printer.
10. Start the printer afer connecting the required cable .
11. Now print a test page to ensure the proper working of the printer.
Method 3) Removing the black ink cartridges for some time
1. Turn off your printer.
2. Unplug the power cable
3. Remove the USB from the printer
4. Carefully remove the black cartridge from the printer
5. Place cartridge on paper and nozzles should be placed in the upper direction
6. Leave the cartridge for 2 hours.
7. Reinstall the cartridge in the printer
8. Now print a test page to ensure the proper working of the printer.
Method 4) Replacing the faulty cartridge
In case if the issue is not fixed, then you can replace the faulty cartridge with the original ink cartridge. It is always recommended to use the original ink cartridge to avoid any kind of issue related to printers
Epson Printer printing skipped or blanked pages error in window 7, 8 and 10
Epson printer printing skipped or blank page error generally occurs due to manual defects in the printer which can be corrected by changing some parts of cleaning some parts in printers. This error is neither platform nor version dependent.
In case if you need any help you can call on toll-free helpline number. Epson customer support has experts; they will assist you to resolve your queries. Our experts can fix issues as well as set your printer in optimum settings for smooth functioning.