What is WPS Pin on HP Printer?
Are You Frustrated Enter WPS Pin On HP Printer. HP is a well recognized to use the wireless technology to offer efficient printing quality. This technology lets you print documents easily from compatible devices easily. The wireless feature of the HP printer can be used through connecting it with your device with the help of its WPS Pin. WPS (’Wi-Fi Protected Setup) Pin can be easily found on your HP printer which is used to establish a secure wireless connection between a printer and a device. WPS Pin and establish connections without any problem. You can use the WPS feature with wireless networks that are encrypted through a WPA or WPA2 personal security protocol. WPS button helps in establishing a secure connection between a printer and a device. Most of the connect e HP printers in today’s world use the technology of wireless connectivity to connect with a device and accept commands to print.
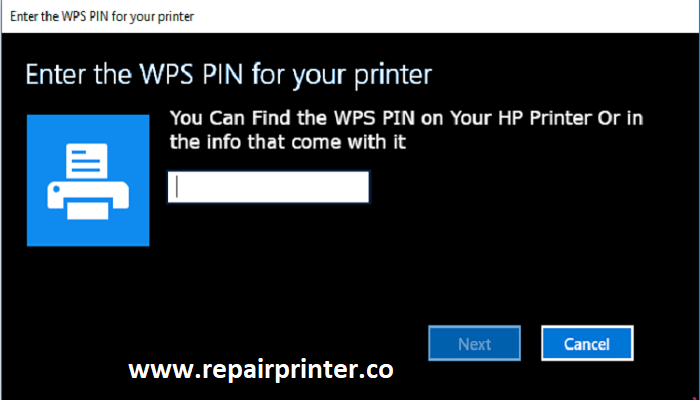
Input the WPS PIN for your printer on the pop-up prompt. In case you don’t find the pin (password) to complete the printer setup then the PIN is temporarily shown on the printer touchscreen or on an information sheet that automatically prints, you will be having short time (90 seconds for many models) for entering the PIN, otherwise it does not remain valid.A new PIN can be generated, if you restart the printer and run the printer setup process. If you can’t complete the setup with the WPS PIN, click cancel and install the HP smart instead.
Ways to fix WPS pin on HP Printer
To connect your HP printer with a personal device, you have the following WPS connections:
- Push button (For non-screen Printers)
- WPS Pin ( To screen enabled printers)
Connecting HP Printer by using the Push Button
Follow these simple below – mentioned steps and connect your HP printer to your personal device through the use of WPS Button.
- First visit the printer’ control panel and then select the wireless settings tab.
- Move towards the WIFI protected setup option and then simply follow the further on –screen instructions.
- Now, you need to select the option of ‘’WPS Button ‘’, the HP Printer will ask for pressing the WPS button that is located on the wireless router. Press it to proceed further.
- You don’t need to do anything now, the connection will be established and you can give print commands through your personal device.
Connect HP printer with the help of WPS Pin
RELATED POST: CONNECT HP ENVY 4520 PRINTER WITH LENOVO LAPTOP
Check and try the listed below steps for connecting the HP printer to the computer via WPS Pin:
- First, visit the printers’ control panel > then hit the ’’Wireless’’ option.
- Now, tap on the option reading as ‘’WIFI protected setup’’ and then carefully follow all the on –screen instructions.
- You will now see the option of WPS PIN will be displayed on the screen.
- Go to the configuration utility tool/software to get the access for the wireless access point or wireless router. Then the WPS PIN should be entered in the respective field.
- Once the setup process is completed, you need to select the option all programs and then click on the HP printer folder. Now you need to click and select the “’Connect a new Printer’’ under the ‘’printer setup and software’’ tab. You can install Network printer driver effortlessly with the help of these steps.
Advantages of WPS
- WPS will auto identifies the network name (SSID) and the WPA security key which helps you in Setup and managing the access point.
- Security key is not required and SSID for connecting with WPS enabled devices.
- The key randomly generates, so you don’t need about your passphrase or security key
For windows, you need to visit the “HP software and Driver Downloads” option then input your printer’s model number for updating drivers
For Mac, visit the Apple Air Print section and upgrade your drivers.
Technical support for connecting WPS PIN in HP printer
If you are not satisfied with the above-listed options then you can contact the expert’s HP Printer team via 24/7 toll-free support. You will get quality support from talented tech geeks. The technical support team is always ready to help their customers.










