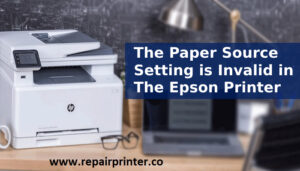What is canon printer installation for Windows, Mac
Canon printers are the most advanced and efficient printers in the market which offers smart and easy to operate features for hassle-free tasks. With the growing technology, Canon manufacturer also enhances their upcoming printer series so that you easily setup them with windows, Mac and Ubuntu operating systems. To proceed further, first you should understand some installation problems that you may face during setup.

Some common errors that persists during Installation
- There might be some compatibility issue which is mainly due to the use of false, corrupted, and outdated drivers.
- When we install Canon printer on Mac, Windows, Ubuntu or any other system we face certain problems with the installation. Printer may not show up in the list of printers despite repeated attempts.
- Canon printer may not print despite the connection being successful.
Ways to fix canon printer installation
Fix1- Restart canon printer and plug in again
- Turn off Canon printer
- Remove the power cord of Canon printer
- Let printer sit idle for 30 seconds
- Attach the power cord again
- Then turn on Canon printer
Fix2- Check wireless connection
Connection plays a very significant role in every wireless update and installation. If wireless connection is not up-to-the mark, then there will be problem while connecting printer to computer. If wireless connection lacks a good speed, then connecting Canon PIXMA printer to computer may become a very slow process.
So, before connecting printer to computer, always ensure that wireless connection does not have these issues.
Fix 3- Install canon printer driver correctly
- First you need to carefully insert the ’’Canon printer driver CD ‘’ into the CPU.
- Then go to ‘’My computer’’ tab and click on the icon of ‘’CD-ROM’’
- After that you need to hit the ‘’PCL’’ or ‘’UFRII’’ folder> then choose “uk-eng”.
- Click two times on the ‘’Setup .exe’’ icon. This step will initiate the process of installation.
- Once the “printer driver setup” get displayed on the screen, then hit the ‘’Next’’ option.
- Go through the ‘’License Agreement ‘’ Click on ‘’Yes’’ to agree.
- After that you need to select the ’’Manually set port to install’’ option and hit ‘’Next’’ option to proceed further.
- Then again press ‘’Next’’
- In case if you choose to download the printer driver from an installer then a prompt ‘’Process to install printer driver’’ will get pop-up on the screen> now you need to hit the ‘’Next’’ tab.
- For completing this process , go with the instructions shown on your screen
- Choose the printer drivers you would like to install from the list of printers. Then tap ‘’Add’’
- When the drivers get installed, click on ‘’Next’’.
- Then choose a port.
- Add the ‘’Printer Name’’ and choose ‘’ Set Default’’. Then click on ‘’Next’’
- The next step is to do the verification of the installation setting
- Now, tap ‘’Start’’. Once done, hit the “Exit” tab and restart the computer.
Canon printer installation on window 7, 8 and 10
- In windows7 computer: Press the windows and R keys simultaneously and type in Control printers, then press Return key. When the ‘’Device and printers’’ dialog box pops up on screen, click on ‘’Add a printer’’.
- Now from the ‘’Select a device” option, use drag-down menu to choose your printer. Then press next button. You will be asked to set this printer as default printer. After that select checkbox for setting it as the default one. Then press next button. Then click on ‘’Finish’’.
- Once the printer setup is complete printer will be visible in the list of available printers. To check the printer setup, print a test page.
- In windows 8 – Plug canon printer into computer. Then turn on canon printer.
- First go to the “start menu” from the printer’s ‘’Control panel’’. Go to the category of ‘’Hardware and sound’’. Click on ‘’View devices and printer’’. If canon printer is found right click on its icon. Select the option of printer properties. Press the button for Print Test page.
- In windows 10 use a USB cable to connect printer. Then turn on computer and canon printer. Click on the ‘’Start menu’’ to open the ‘’settings’’ application. Then click on ‘’Device’’.
- Tap on ‘’Add a printer or scanner’’. When printer gets detected by windows 10, there will be its model. Click on the model. Then follow the instructions shown on screen to complete the installation procedure.
Technical support for Canon printer installation
If problem persists ,A team of highly skilled Canon Printer Repair technician will solve the problem and provide you the best possible solutions.