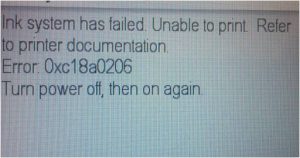User Intervention Required Error Code HP Printer
HP Printers are one of the best printers which are quality efficient and still do not burn a hole in your pocket. However, as every machine breakdowns, even HP printers can break down at any point of time without giving any prior notice. That’s exactly where our role comes in. We are a pool of professional technicians who constantly strive to solve your printer related queries as soon as possible. Most of the printer errors can be resolved on your own by simply following a set of steps. In this article we were we will resolve HP Printer Error User Intervention required.

Troubleshooting Steps HP Printer Error User Intervention Required
How to Solve HP Printer Error Message User Intervention Required
HP Printer Error ‘User Intervention Required’ can be caused due to multiple reasons. Any error condition, or corrupted print jobs or a weak printer connection can result in the said error. Following steps may resolve the error.
Step 1: Checking the blinking lights and error messages
Check the control panel for any error message and or the blinking lights.
- If there is no error message or blinking lights on the control panel then skip this step and go to the next step.
- If there is an error message on the control panel or any light blinking then first of all try and remove the said error message. After removing the error message on the control panel restart the printer. If the error message still persists then go to the next step.
Step 2: Run the HP Print and Scan Doctor
HP Print and Scan doctor can diagnose and resolve printing and scanning errors. Download Print and Scan doctor from the internet and run it. Follow the instructions given on screen. The HP printer and Scan Doctor is known for automatically finding and fixing the printer problem. After the run is complete try to give a test print.
If the issue still persists then go to the next step.
Step 3: Clear the pending print files
First of all clear all the pending print files. Sometimes the pending print files might get corrupted and result in the error saying user intervention required. Deleting all the pending print files from the queue and restarting the printer may remove the error sometimes. If however the error still persists then go to the next step.
Step 4: Restart the Print Spool Device
Follow the following steps to restart the Print Spool Device:
- Turn the Printer off.
- On the Windows task Bar select Start and then select Control Panel.
- On the Control Panel select Performance and Maintenance.
- Open the Administrative Tools.
- Step no. 2, 3 and 4 might not be required for Windows XP or later. For them directly search for Services in the search bar under the start menu.
- Select Print Spooler and right click on it.
- Click Stop to stop the print spooler.
- Now click Start to restart the Print Spooler.
- Click OK.
- Restart the computer.
- Restart the Printer.
Try giving the print. The error should have resolved by this process.
Step 5: Reset the Printer
Most of the times, the problems get resolved by a simple reset. Follow the following steps to simply reset the Printer:
- Turn the printer on.
- Wait for the printer to go silent and idle before proceeding to the next step.
- With the Printer already ON, remove the power cord from the back of the Printer.
- Also, unplug the Printer from the wall socket.
- Wait for at least one minute.
- Plug the power cord back on the printer as well as the wall socket.
- If the Printer does not turn on automatically, then turn on the Printer.
- Again wait for the printer to go silent and idle.
See if the issue has been resolved or the error still appears on the Printer. If the error still persists then proceed to the next step.
Step 6: Create the network connection manually
A manual network connection is a more direct way of connecting the printer and this would reduce the chances of the printer going offline. Follow the following steps to manually connect the HP printer.
1. First of all print the configuration report or the Wireless test report from your HP printer.
- For printers with display the configuration report can be found under settings on the control panel.
- For printers without display press and hold the cancel button print the configuration report.
2. On the report, see the connection status. If it says connected, then its fine but if its anything else like disconnected, off or disabled, then that’s the reason why the error is coming on the printer.
3. Click the network and select Manual IP.
4. Click on suggest and manual IP button. The IP address is auto-filled.
5. Click apply changes and proceed to next step.
Step 7: Add a second printer device
After setting up the network connection manually search for a printer port that matches this new IP address.
- First of all select Devices and Printers under the windows.
- Right-click the name of your printer and select Printer properties.
- Add port to the ports tab.
- Select Standard TCP/IP.
- Type the printers IP address that you entered previously.
- Click next and then click ok.
Try printing or scanning on the printer. If the error is resolved, then there is no problem. If however, the error continues or if you face any problem in any of the aforesaid steps then feel free to call us at  . We are a pool of technical professionals who are available 24X7 for resolving your problems.
. We are a pool of technical professionals who are available 24X7 for resolving your problems.
Scope of Service
- 24X7 availability of Printer Support Phone Number
- 365 days available
- Prompt response
- 100% guaranteed resolution
- Effective and efficient services